| |
|
| 知识库 -> 数码 -> 如何优雅地使用 Windows 10 ? -> 正文阅读 |
|
|
[数码]如何优雅地使用 Windows 10 ? |
| [收藏本文] 【下载本文】 |
|
大家都说说自己是怎么使用 Windows 10 的吧,比如如何进行优化使 Windows 10 更流畅、稳定,以提高工作效率。当然也可以是关于提高格调… |
|
全文5000+字,干货预警!作为一个Win的深度使用者,直接分享13个Win10自带的鲜为人知的神操作,另外还有120 篇知乎关于Win10技巧整合的文章。 每一个都可以大大提升你利用Windows 10的效率。 包含:分屏、虚拟桌面、无广告应用下载、输入法拼凑法、Edge浏览器、窗口抖动缩小等等。 |
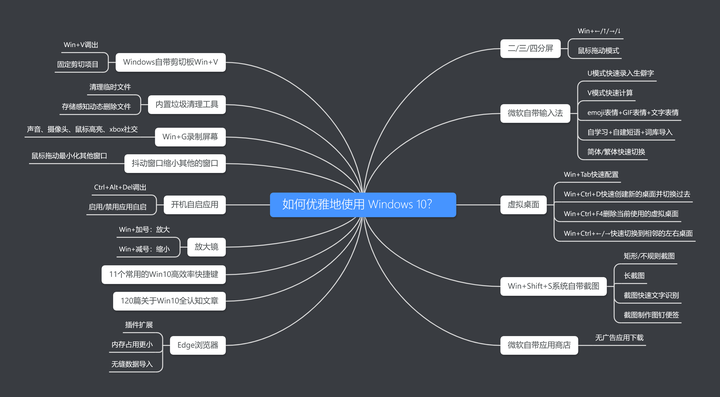
|
|
汇总可以看下我以前写的这篇文章,整理了知乎上关于Win10的精华问题+文章近120篇 [精华文章]Windows 10安装/技巧/效率工具汇总帖 01、Win10多窗口分屏-让操作更简单 在同时运行多个任务的时候,我们经常需要来回切换任务的窗口,效率非常低。其实早在Windows 7开始就内置了分屏功能,支持二/三/四分屏,这也是提高桌面操作效率必备的一个技巧。 分屏操作长啥样呢?如下是三分屏的使用效果,屏幕左右上下分别被均匀切割出来,可以相互操作不同的区域,并且互不影响。 |
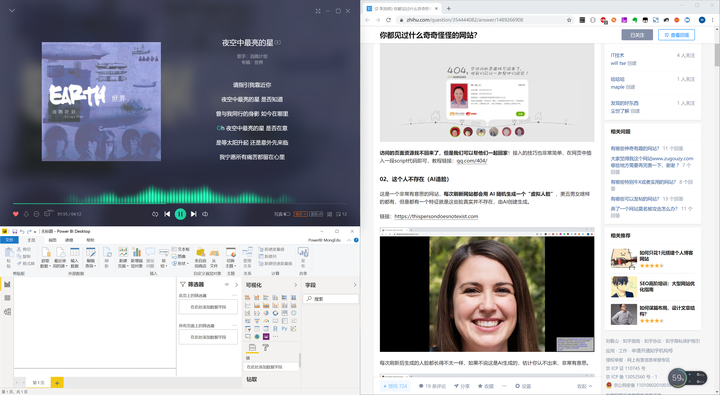
|
|
操作的技巧也非常简单,有两种,先来介绍下最简单的二分屏操作技巧。 我们只需要将「窗口」拖动到屏幕右侧/左侧边缘,就可以快速将屏幕划分成两部分。 |
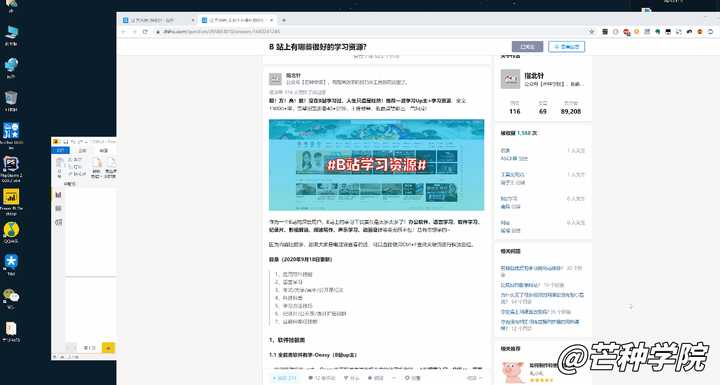
|
|
这个技巧常用于文档的快速校对,或者利用Word摘录信息的时候,不用来回切换,太方便了。 |
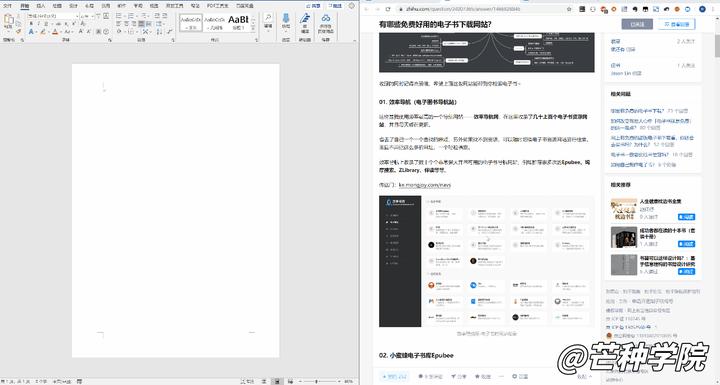
|
|
另外除了通过鼠标拖动窗口的方式来实现分屏,还可以通过「Win键+←/→」的方式来实现。 操作也很简单,在当前的页面按下「Win键+→」,窗口就会自动向右缩小为原来的一半,同时左边空白的部分可以选择其他窗口进行补充。 |
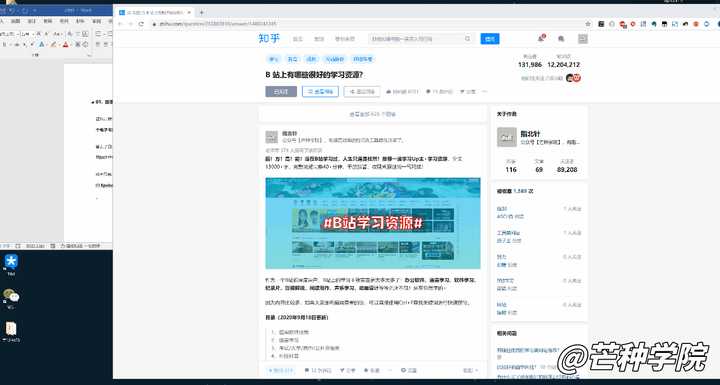
|
|
另外如果已经处于「二分屏」的情况下,我们还可以通过「Win键+↑/↓」来开启三/四分屏。 |
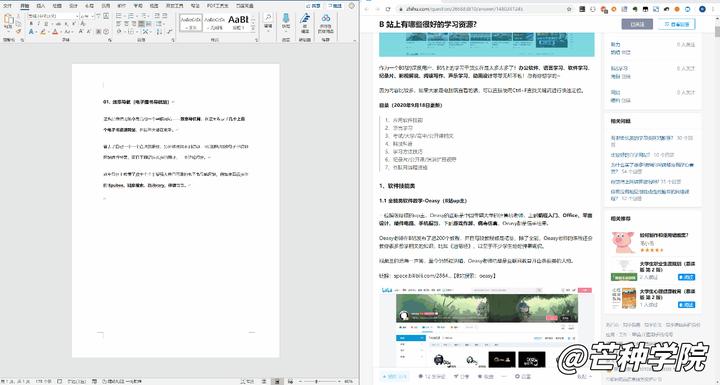
|
|
是不是非常简单,但是却很实用,合理利用「分屏」可以让我们的窗口在4个以内时避免快速切换,帮助我们提高操作桌面的效率。 02、自带输入法-超好用却被忽略的技巧 提到输入法,相比绝大部分知友电脑上安装的都是搜狗输入法、讯飞输入法、百度输入法等等,其实Win10就已经自带了一个输入法软件,并且功能一点都不差。甚至有过之而不及。 例如:自带输入法的U/V输入模式,这个技巧在常见的输入法中都可以见到。 想要输入“叕”,却不知道怎么拼,其实很简单,只需要输入一个“u”,然后将组成这个字的部分依次输入,就可以快速打出这个字,并且还有拼音告诉你。 |
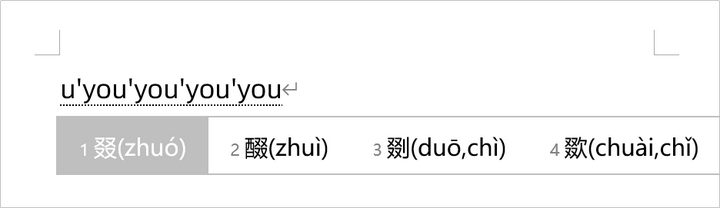
|
|
是不是又学会了一招,另外V模式是计算器模式,想要快速计算1024*1024为多少,只需要在输入法内输入:v1024*1024,输入法就会快速告诉你计算的结果。 |
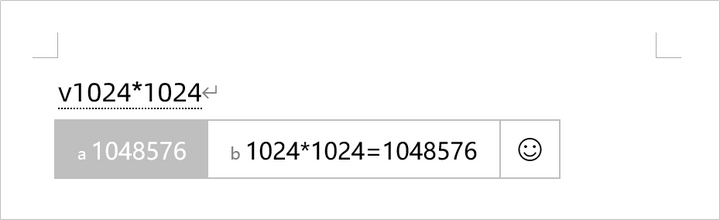
|
|
就这?No,当我们按下「Ctrl+Shift+B」的时候还可以打开输入法自带的emoji表情+GIF表情+文字表情。 |
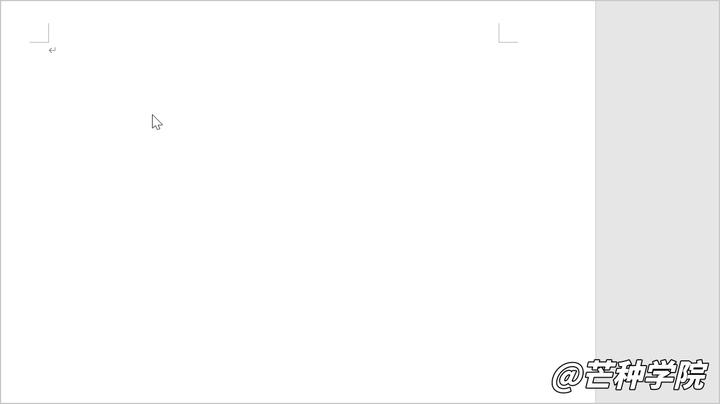
|
|
最强大的是这个微软拼音输入法支持一些自定义设置,例如:导入词库和自学习、编辑自定义短语、人名输入、上下文智能短语抽取等等。 直接右击输入法的图标,点击设置即可打开。 |
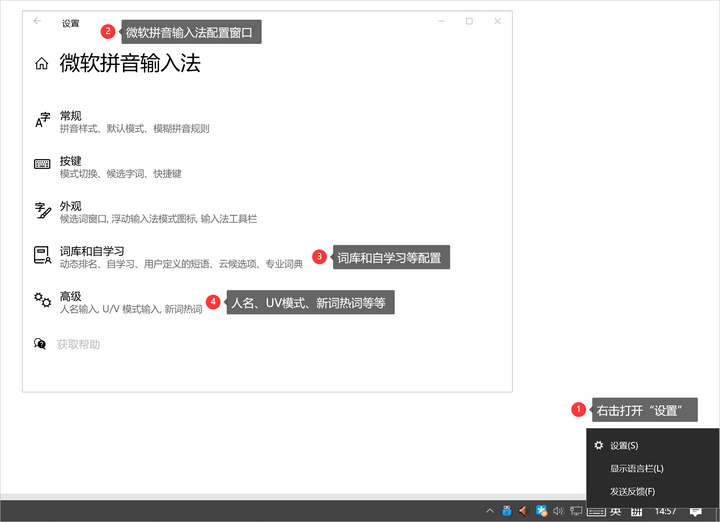
|
|
在词库中,我们可以配置自己的快捷短语,例如我配置了“wz”和“gh”,当我们输入这些词的时候,输入法就会将我们提前配置好的短语显示出来,一键即可输入复杂短语。 |
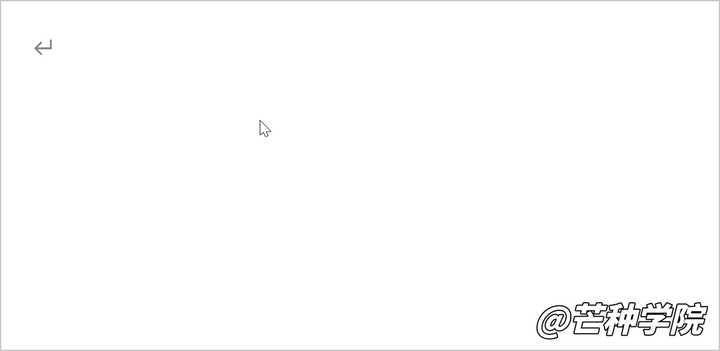
|
|
利用这个技巧,我们就可以将一些平时比较长,但是经常重复用到的短语做成词库,例如:地址、公式名字、卡号、联系人等等,下次使用的时候,直接输入快捷拼音就行 另外微软拼音输入法同样也支持「繁体/简体」快速切换,快捷键为「Ctrl+Shift+F」,两种字体轻松切换。 |
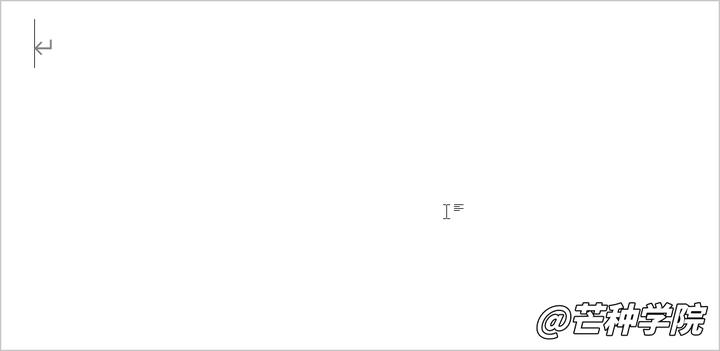
|
|
有没有感觉发现了新宝藏,这个一直被我们当成桌面背景的输入法,其实很强很强! 03、Win 10 虚拟桌面-让你拥有多台“电脑” 比上面分屏更厉害的是,Windows 10 提供了“虚拟桌面”这项功能。本质上是一个“窗口任务”的虚拟分组情况,我们可以快速将每个桌面都做成分组,类似于不同的收藏夹。 然后建立起多个桌面,帮助我们更好的使用规划电脑。 操作的技巧也非常简单,按快捷键「Win键+Tab」,在最顶部就可以看到不同的窗口。 |
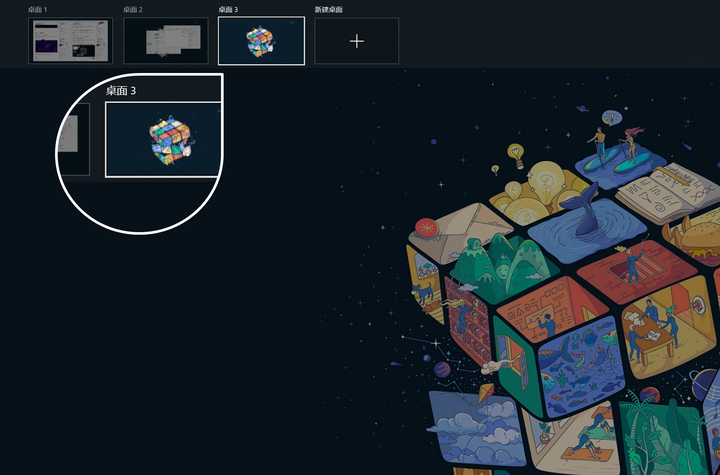
|
|
简单来说,就是将你的桌面拆分成多个,例如:工作桌面、娱乐桌面、写代码桌面、写作桌面等。 需要新建桌面的时候,直接点击「+号」就可以直接新建了。 另外当我们不需要某个桌面的时候,可以高亮激活,直接点击「删除」就行,桌面内的窗口同时会被释放,操作非常便捷。 |

|
|
除了通过快捷键「Win键+Tab」来切换窗口。 我们也可以通过通过点击「任务视图」来切换虚拟桌面。 |
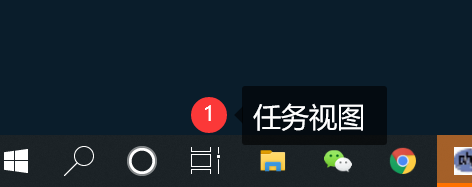
|
|
功能虽好,但是千万不要用来摸鱼哦!同样「虚拟桌面」也有几个常用的快捷键。 Win+Ctrl+D:快速创建新的桌面并切换过去 Win+Ctrl+F4:删除当前使用的虚拟桌面 Win+Ctrl+←/→:快速切换到相邻的左右桌面 熟练掌握这些快捷键,配合自己的使用节奏,可以大大帮你提升操作桌面、窗口的效率。 04、Windows截图-隐藏的神器 提到截图,绝大部分都是使用QQ或者微信截图,其实Windows内也自带了一个很强大的截图功能,操作也很简单,使用快捷键「Win+Shift+S」就可以快速截图了。 |

|
|
除了普通的矩形之外,还可以直接绘制想要截图的形状,这也是QQ/微信截图没有的功能。 |

|
|
如果觉得还不够强大,给大家在分享几个QQ截图的超强技巧,用于弥补系统截图的不足。 在使用QQ截图选定截图之后,点击「长截图」小图标,接着就可以滚动鼠标进行长截图了。 长截图完毕后,点击完成后,QQ会立马对截图进行后期处理,非常丝滑。 |
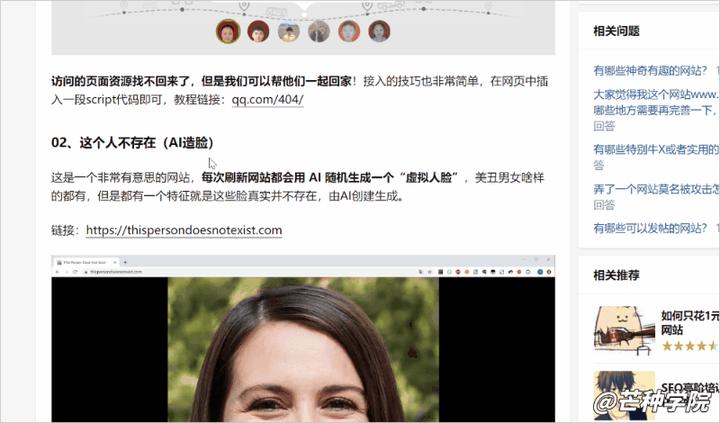
|
|
长截图的保存方式也非常简单,跟系统自带截图保存一样,直接Ctrl+V即可,再也不要说不知道如何长截图了,利用QQ就能轻松实现。 |
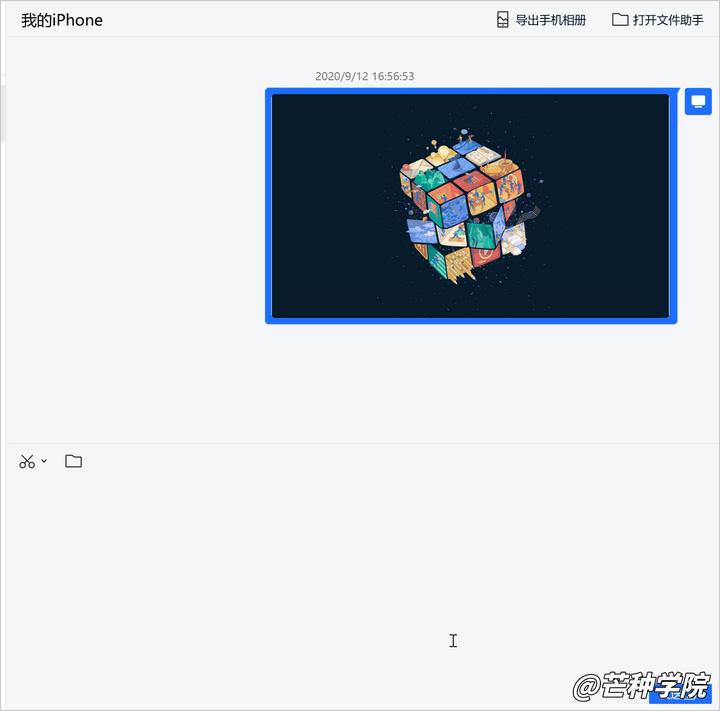
|
|
除了长截图,QQ截图还能快速识别文字、文本翻译,通过截图就能一键转换。 同样也是截图之后,直接点击「转换为文字」即可,每个区域的文字都被单独识别出来了。 |
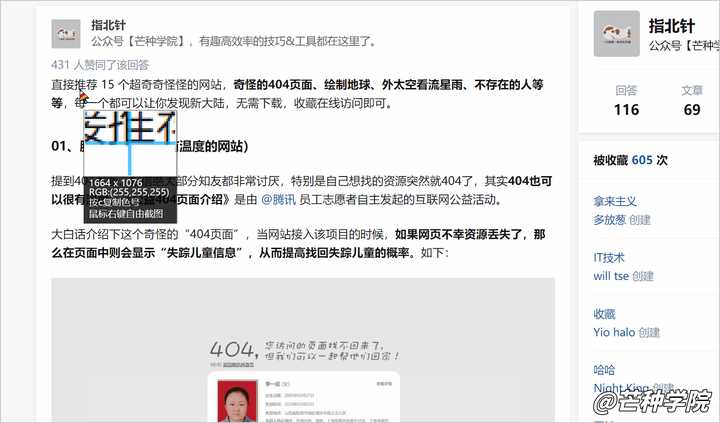
|
|
另外QQ截图里还有一个非常强的功能,就是“图钉”,可以快速将截图钉到桌面上,做成“便签”,操作也非常简单,截图后点击这个「钉在桌面上」就可以轻松将截图内容制作便签了。 |
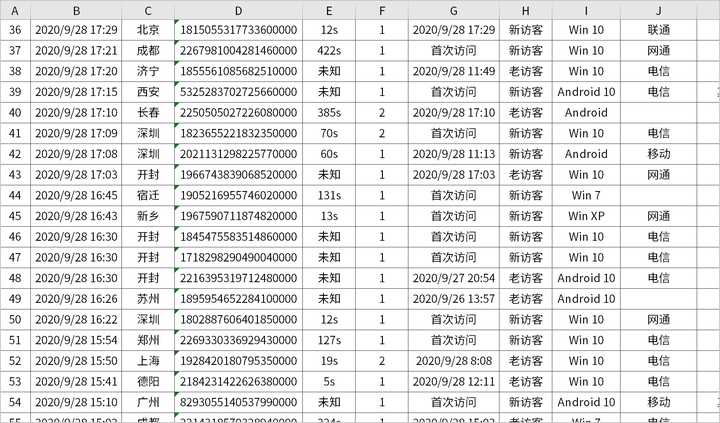
|
|
QQ截图生成的便签,底下的功能非常多,例如:编辑、涂鸦、屏幕识图、下载等等。 |
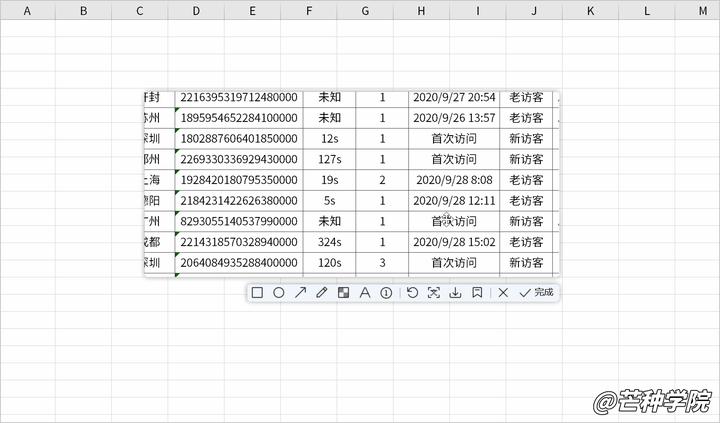
|
|
以上就是Windows 10自带的截图和QQ截图使用的一些小技巧,整体使用起来还是非常舒服的。 05、Windows应用商店-无广告软件下载 在手机上下载APP,我们通常会选择应用商店、应用宝、APP Store等等这类官方渠道,而电脑由于软件的开放性,下载的渠道也千奇百怪,其实Windows还有一个自带的应用商店,非常强大。 点击「Win」图标,就可以找到「Microsoft Store」。 |
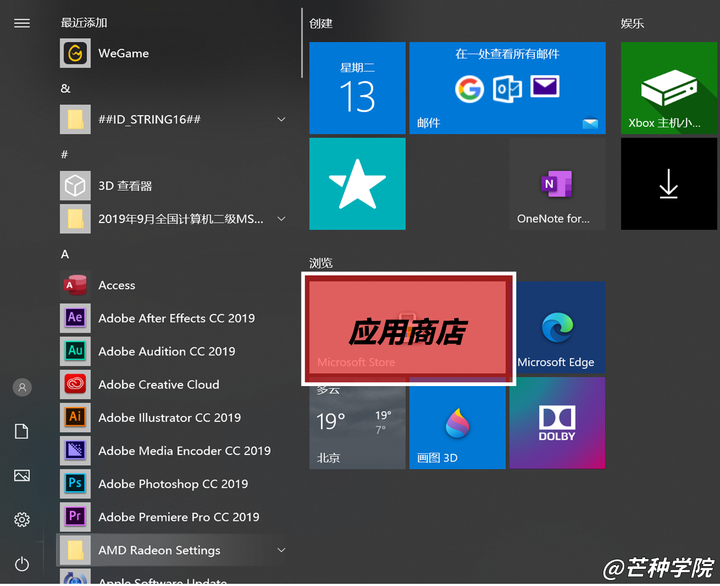
|
|
在「Microsoft Store」里我们可以找到很多常用的软件,例如:QQ、网易云音乐、PS、百度网盘、爱奇艺等等,并且因为「Microsoft Store」上架的限制。 从这里下载的软件不仅会自动更新,而且都没有广告!没有广告!跟从官网下载的差异太大了,这里下载的软件都非常简洁。 |
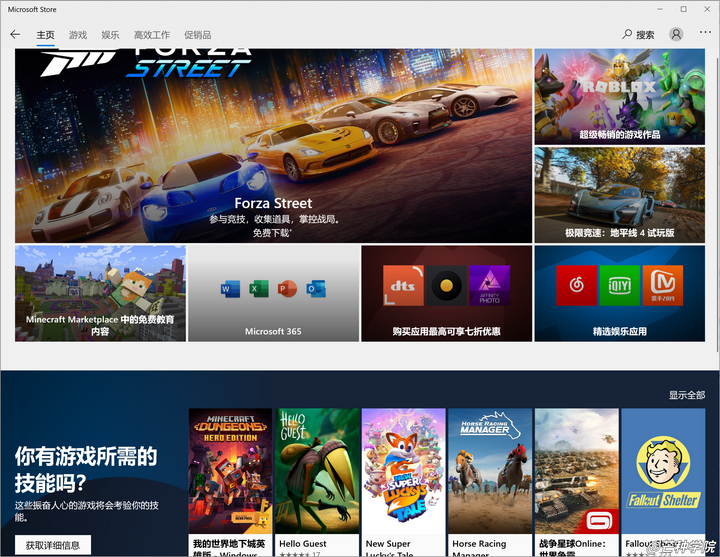
|
|
这里小北常用的爱奇艺就是在「Microsoft Store」上下载的,无需开会员,60s的广告再也不会出现,而且界面简洁更多,干扰的元素全部不见了,太赞了~ |
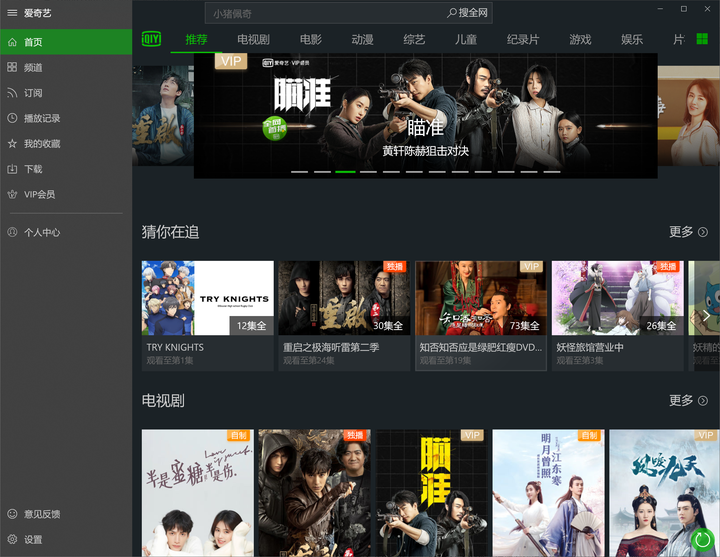
|
|
这一些版本其实都是UWP版本,是Win10的制定版,为了符合上架的要求,做的都非常简洁,并且都将广告给去除了,视频软件甚至无需付费就可以直接跳过广告。 06、Win+V-隐藏的剪切板 以往的Windows系统并没有独立的剪切板功能,我们需要安装类似Ditto这样的剪切板工具才能使用,而Windows 10内置了剪切板功能,我们只需要按下快捷键「Win+V」即可打开。 我们无论是复制了文字,还是图片,在剪切板里都能快速找到,点击就能调用。 |
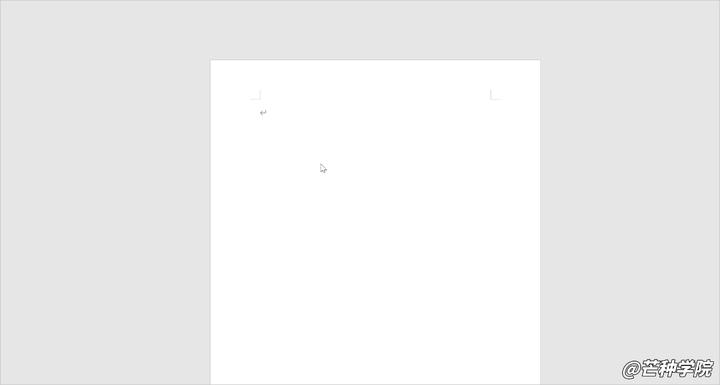
|
|
比我们以往需要反复复制粘贴是不是方便多了,想粘贴啥,直接在「剪切板」里粘贴即可。 另外如果某一条记录是需要长期使用,并且不想关电脑以后被清空,直接点击右上角的「更多选项」,找到「固定」即可。 |
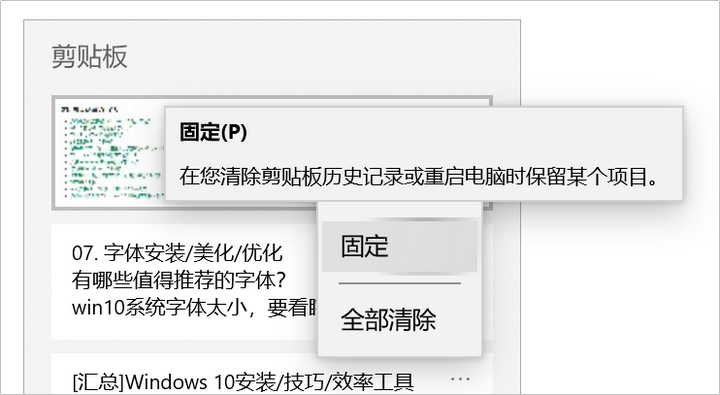
|
|
更强的是这个剪切板还能跨设备同步(Mac其实一老早就有了),我们只需要在电脑上登录同个微软账户,剪切板就能直接共享,无论是公司、家里的电脑都可以一键同步。 操作的技巧也非常简单,按下「Windows+i」打开剪切板,登录账户配置即可。 |
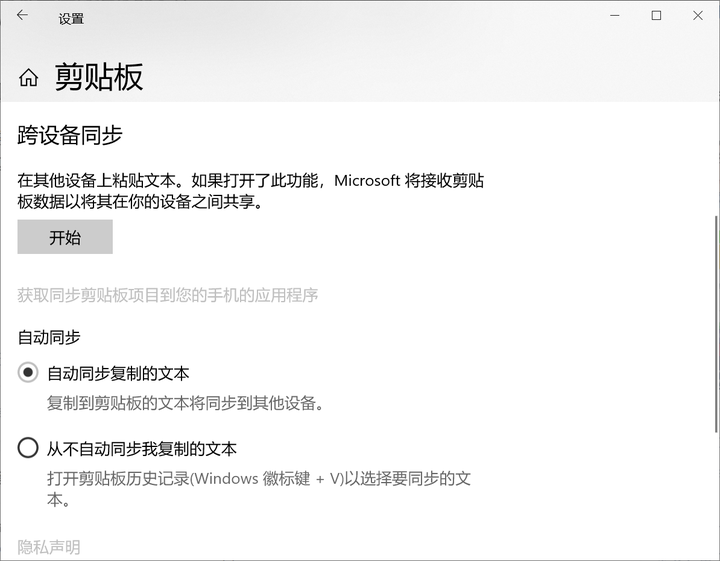
|
|
07、内置垃圾清理工具 一提到垃圾清理工具,相比绝大部分知友安装的都是电脑关键、360等等这类工具,其实Windows 10早已经内置了一个非常简约但是功能不俗的垃圾清理工具。 不过因为打开比较麻烦,绝大部分小伙伴都不清楚,按「Windows+i」搜索「存储设置」就可以快速找到这个功能。 |
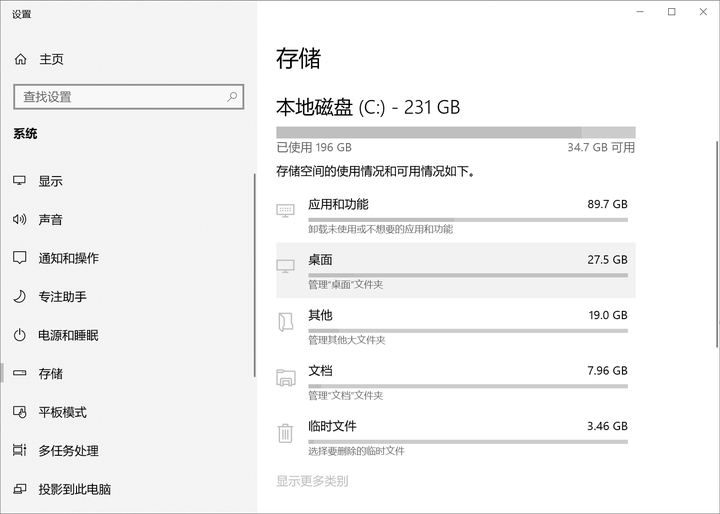
|
|
在这里我们可以将磁盘里占用空间的情况看得明明白白,清除的技巧也很简单。 例如想删除“临时文件”,只需要点击下,勾选需要删除的文件,即可一键删除。 |
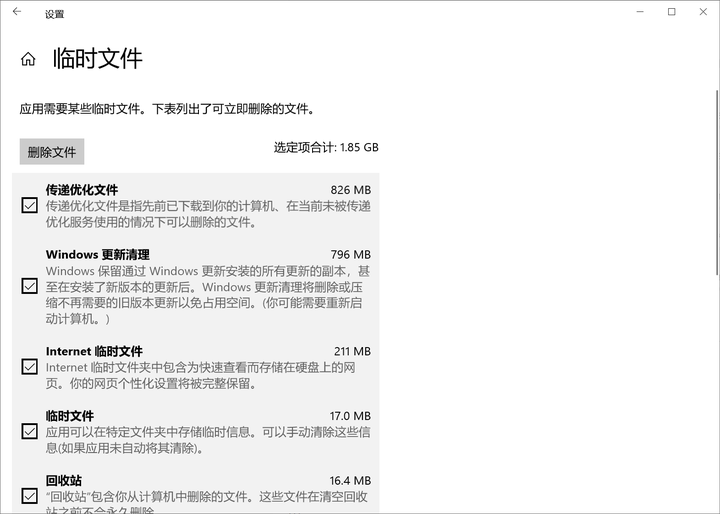
|
|
除了一键清理垃圾,还有一个让人虎躯一震的功能,就是「存储感知」,这是啥功能?当我们开启的时候,如果磁盘的剩余空间小于某个数值,就会自动帮我们清理某些临时文件,非常智能。 |
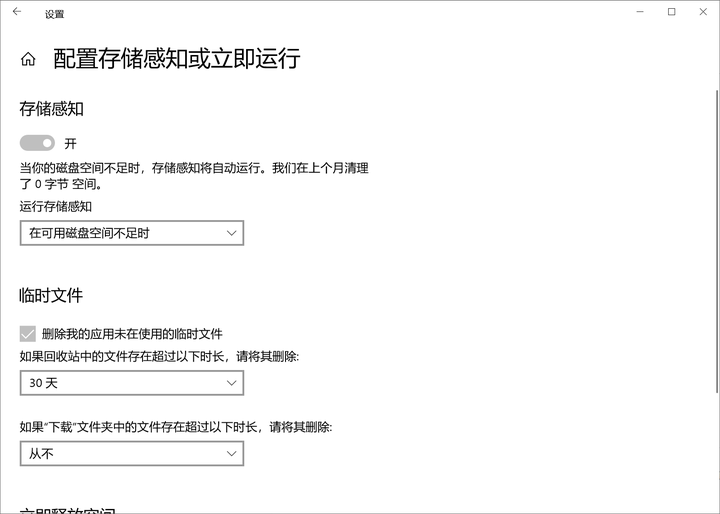
|
|
08、Win+G-内置录屏工具 除了截图之外,Windows 10也有内置的录屏工具了,这个小功能本身是为录制游戏诞生的,不过我们可以在任意界面按下快捷键「Win+G」快速打开录屏工具。 |
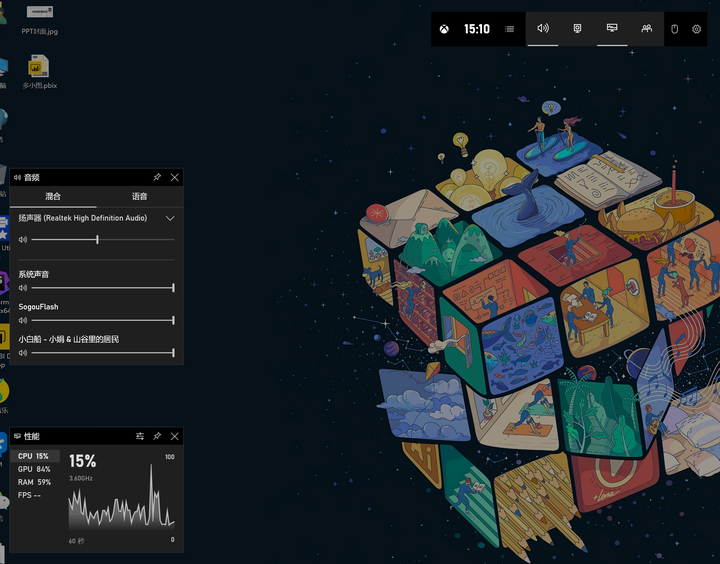
|
|
该有的配置一个不落,比如声音、摄像头、鼠标高亮、录屏FPS、性能等等,当然如果你有xbox设备,还可以登录到xbox社交,开启更多的游戏录屏功能。 09、抖动窗口最小化其他窗口 这个功能也是小北偶然间发现了,超级好用。当我们打开很多窗口的时候,想快速将其他窗口最小化,只需要拖动当前窗口快速「抖动」两下即可实现。 |
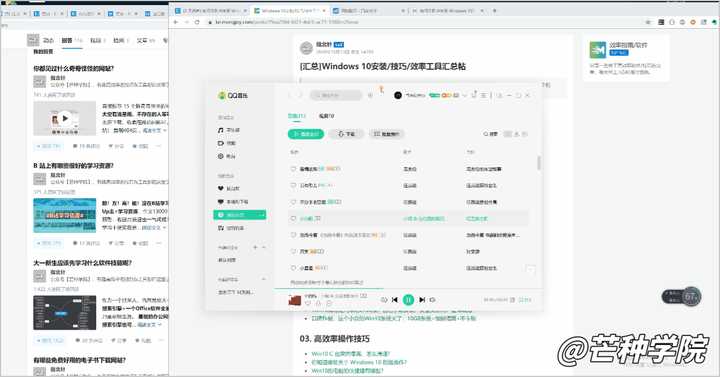
|
|
是不是超级好用,比我们一个一个缩小其他窗口快了不少,也比全部缩小后,在找到这个窗口放大便捷了不少,只要是能缩放的窗口,都能这样操作。 10、一键管理开机自启应用 以往我们都是通过电脑管家这类应用来管理「自启应用」的,其实Win10早就提供了这个功能了,我们只需要按「Ctrl+Shift+Delete」就可以打开「任务管理器」。 在「任务管理器」里找到「启动」,就可以看到所有的开机自启应用了,直接禁止即可。 |
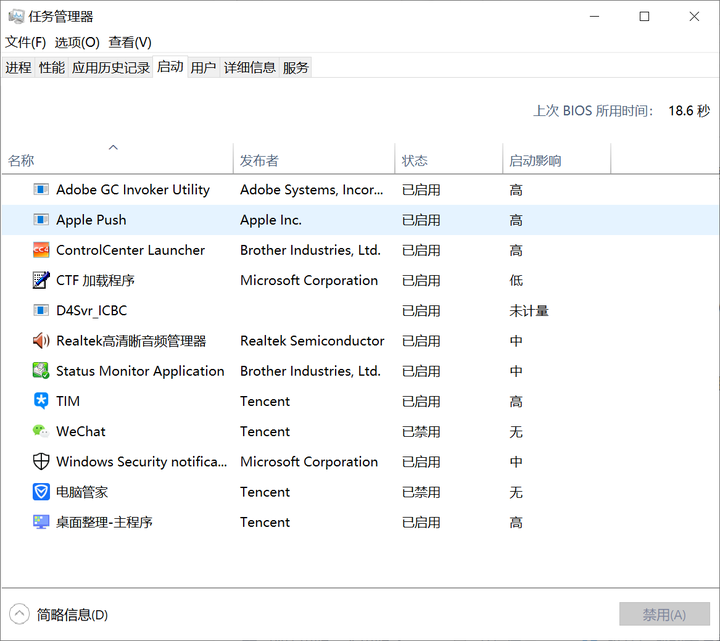
|
|
11、内置放大镜-投影神器 这也是我在录制视频时候使用频率最高的一个神器——放大镜,通过内置的放大镜,我们可以放大局部的信息,避免了繁琐的后期剪辑,同样在投影时放大也非常好用。 操作的技巧也非常简单,按下快捷键「Win+加号键」就可以快速打开了。 |
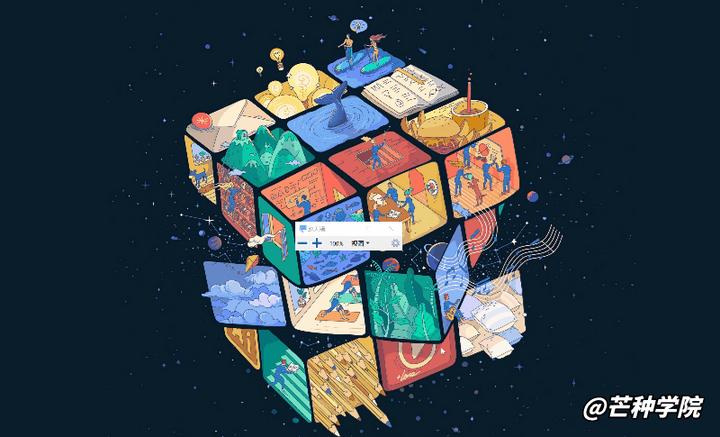
|
|
12、Edge浏览器 一开始我是拒绝使用Edge的,使用后发现真香。这个更新了N代的Win10内置浏览器,真的变得非常好用。 使用Edge打开网页,按下快捷键「Ctrl+Shift+U」即可对网页开启语音阅读,或者在设置里直接点击「大声朗读」同样也可以实现。 Edge的语音阅读是我体验过最逼真的,而且还内置了各种方言!没看错,是方言。 |
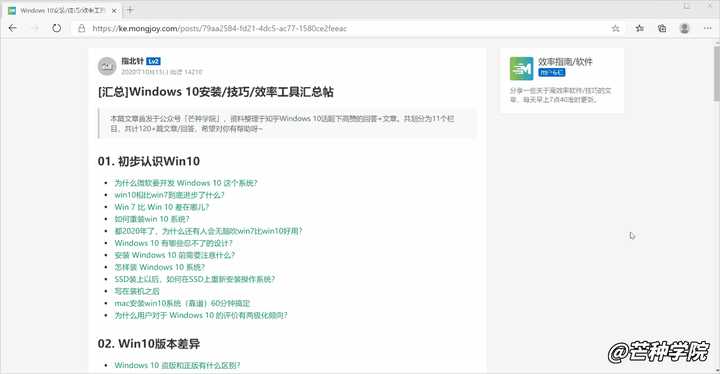
|
|
另外由于Edge是微软爸爸开发的,还无缝支持将Chrome浏览器数据一键导入到Edge中。 直接打开设置操作,找到配置文件,然后选择Chrome浏览器直接导入即可。 |
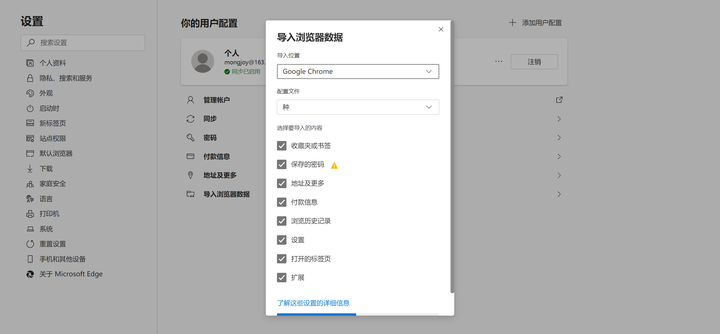
|
|
Edge最新版也是使用Chrome内核的,所以理论上来说Chrome支持的插件,Edge也支持,并且Edge官方也提供了非常丰富的扩展插件。 在设置下找到“扩展”就可以打开了,并且跟Chrome扩展商店访问不了不一样,Edge可以轻松访问“Microsoft 外接程序”,太方便了。 |
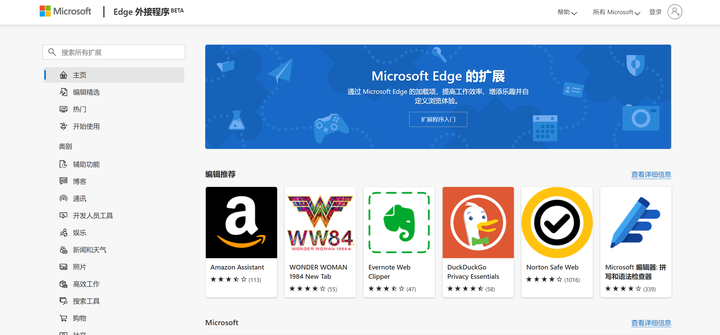
|
|
并且Edge支持多设备同步,只需要登录同样的账号即可,即可在手机、公司电脑、家庭电脑里一键同步浏览器的配置、收藏夹等等信息,非常强大。 从目前的使用体验来说,Edge占用内存比Chrome小了不少,除了对H5支持没有Chrome这么强,其他的都可以不相上下,并且Edge可以直接访问“插件商店”,这也是Chrome没有的优势。 13、Windows 10常用快捷键 除了上面的这些功能,在Windows 10中还有很多高效的快捷键,在这里也分享给大家。 按下「Win+i」即可打开Windows的配置窗口,在这里可以配置所有的系统设置。 |
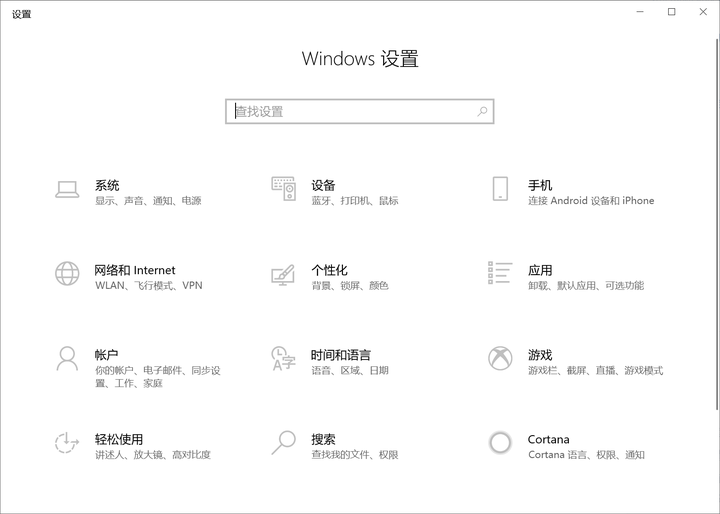
|
|
按下「Win+A」即可打开Windows的通知中心,在这里你可以看到浏览器、APP、提示事项、便签等等的通知信息。 |
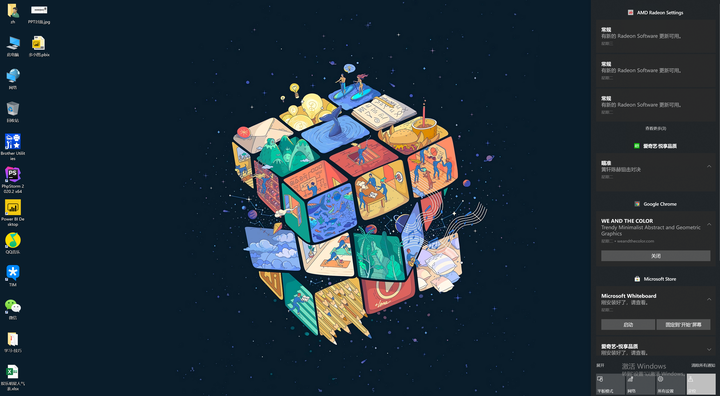
|
|
「Win+D」可以一键显示桌面,将所有的窗口最小化;「Win+E」可以快速打开资源管理器,也就是我们常说的“我的电脑”;「Win+L」可以一键锁定屏幕,这个功能有多好用,就不用小北来说了;「Win+Q/S」可以快速打开Cortans搜索框,如果你的电脑有麦克风设备,可以试下这个电脑版的siri功能有多废;「Ctrl+Alt+Del」快速打开任务管理器;「Win+数字键」一次打开固定在任务栏的软件;「Ctrl+Shift」快速切换输入法,「Ctrl+空格」快速切换中英文输入;「Alt+Tab」快速切换到不同的窗口视图,「Ctrl+Tab」快速切换浏览器窗口;「Ctrl+Shift+T」一键打开上一个被关闭的网页; 好了,那么就暂时先分享到这里了,持续更新中,如果你有其他“Win10技巧”,可以@下我,我的其他高赞的回答,可以看下哦,都是非常有用的资料: 有哪些免费好用的电子书下载网站?Windows 10 有哪些值得推荐的必装软件?如何制作图表非常精美的 Excel 文档?有哪些鲜为人知,但是很有意思的网站?有哪些有利于学习的APP?哪些网站让你感觉发现了新大陆?你都见过什么奇奇怪怪的网站? 大一新生应该先学习什么软件技能呢?如果觉得有意思,点个赞就会出现在你的动态中,下次不怕找不到~持续更新哦!!还有其他奇奇怪怪的网站想补充的可以 @指北针 我~ |
|
分享4个Win10自带的鲜为人知骚操作,第一个堪称黑科技,第二个高效操作少加班,最后一个让你瞬间拥有三个神器! Windows 经过不断的更迭,已经具备了非常多的强大功能。但是很多人并不知道它有哪些高效操作! 想要利用好 Windows10 这把利器,真正提升工作中的效率,就必须深入了解 Windows 10 的强大之处。 今天就给各位推荐 Windows10 鲜为人知的4个高效操作,帮助你更了解Win10的使用! |

|
|
这里,送给大家一个福利,我把之前分享二点所有网站、软件、技巧等都汇集在一起,整理出了一份神器合集: |
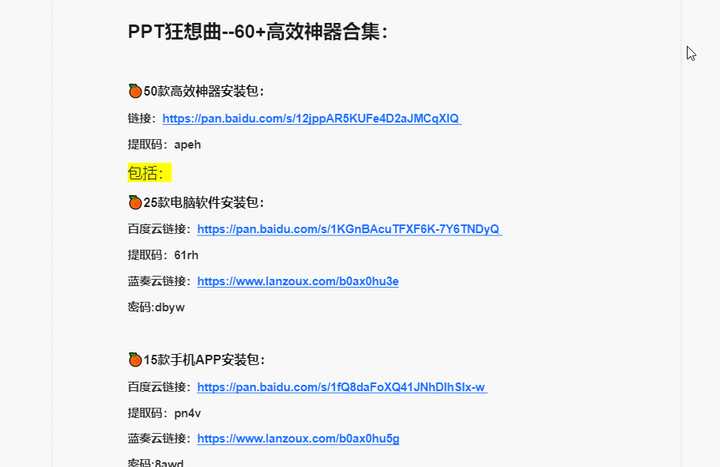
|
|
这里分享给大家,需要的读者,点击这里获取资源<点击这里,获取神奇合集>01虚拟桌面——一台电脑多个桌面 虚拟桌面是 windows10 中增加的一种新型桌面管理方式。 「虚拟桌面」是一种窗口任务的虚拟分组方式,每个桌面就是一个分组。简单来说,你可以建立多个不同的桌面,来营造全新的桌面环境。 |
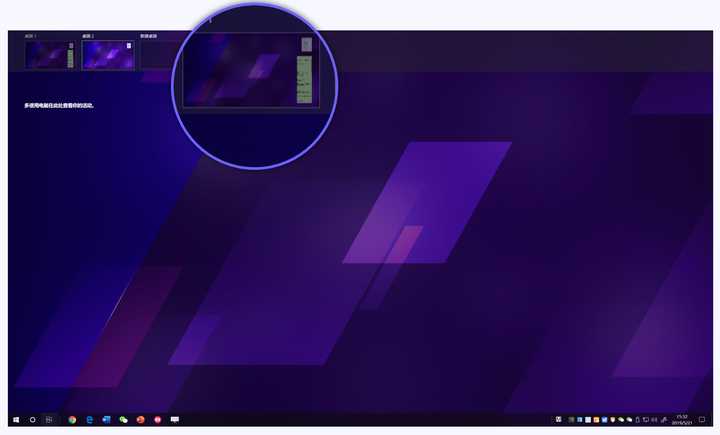
|
|
这对于任务分配来说非常实用,你可以按照不同的任务来建立不同的桌面。 ① 工作桌面 ② 娱乐桌面 这样就避免了在同一桌面中,不同任务之间的互相打扰以及频繁切换窗口带来的效率低下,从而让工作更加专注和高效。 了解了「虚拟桌面」之后,怎么启动它呢?你可以通过快捷键来完成所有操作: Win 键+Tab 快速打开「任务视图」,你可以使用鼠标选择切换/新建「虚拟桌面」。 |
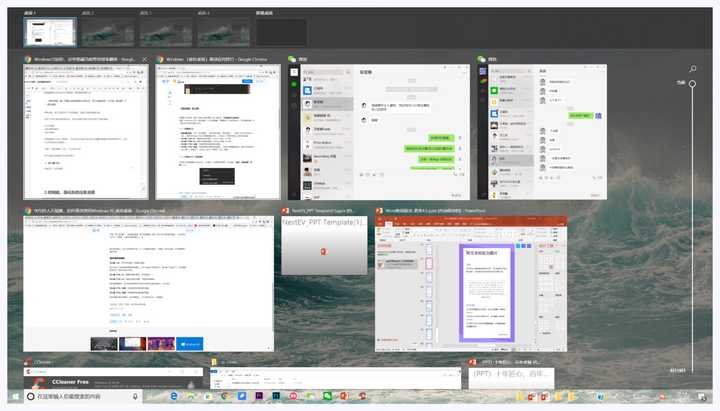
|
|
除此之外,你还可以在任务栏中直接点击「任务视图图标」,从中进行切换/创建 「虚拟桌面」。 |
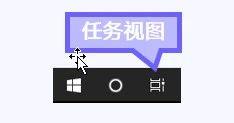
|
|
Win键+CTRL+D :快速创建并切换到新的「任务视图」 Win键+CTRL+F4:快速删除当前虚拟桌面 Win键+CTRL+左键 :快速切换到相邻左侧的虚拟桌面 Win键+CTRL+右键:快速切换到相邻右侧的虚拟桌面 掌握以上快捷键操作,可以帮助你更高效的使用虚拟桌面。 02时间线——简化你的任务流程 时间线,是Windows10开发的全新功能。 时间线是基于时间的新的任务视图,它会按照时间顺序把使用过的应用和问答进行排列展示。简单来说,你可以通过时间线查看30天之内电脑的使用痕迹: |
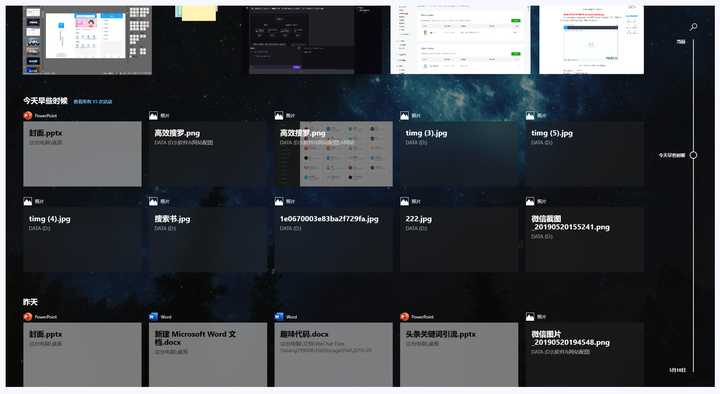
|
|
你可以按照时间顺序查看所有打开过的应用和文档信息。你还可以直接在时间线中,重新启用相应的文档和程序 除此之外,支持跨设备的同步也是它的亮点。 只要你将文件同步到云,就可以在同一个微软账号下,在不同的设备中查看时间线内容: |
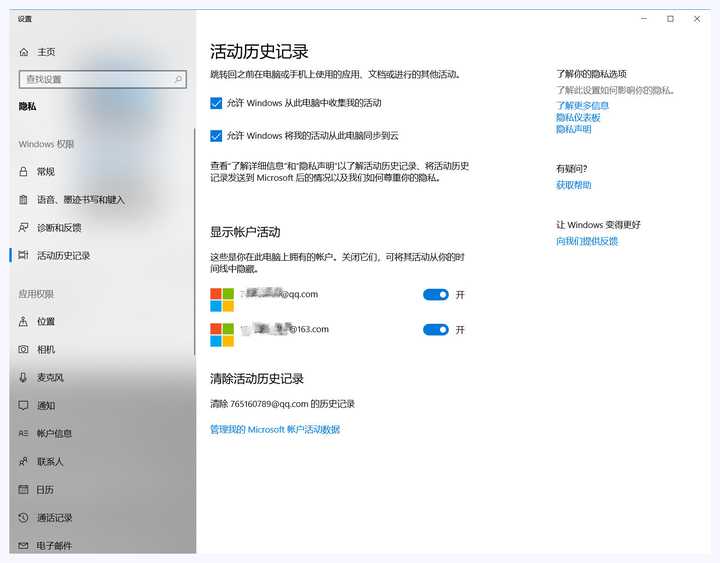
|
|
也就是说,你可以在家和办公室的不同场景里,无缝连接任务流程。 时间线极大简化了我们的任务流程。之前,我们可能需要打开Word的「最近使用的文档」来寻找之前的工作文档,而现在,你可以直接在时间线中轻松找到任意的文档再次使用。 03分屏显示——让桌面效率翻倍 分屏功能是从 Windows7 就开始内置的功能,经过几代版本的增强,直到 Windows10 ,分屏功能才真正得以完善,成为了提高桌面效率的必备功能。 简单来说,分屏就是将屏幕划为二分屏/三分屏/四分屏的显示方式: |
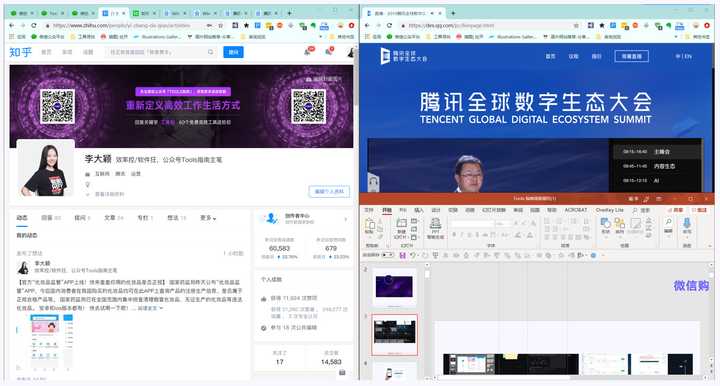
|
|
你可以在同一个桌面上,同时显示多个应用或者文档,提升桌面的利用效率。分屏在非常多的场景下都可以发挥作用。 比如说,用来对比多个文档查看或者核对信息,简直太方便了: |
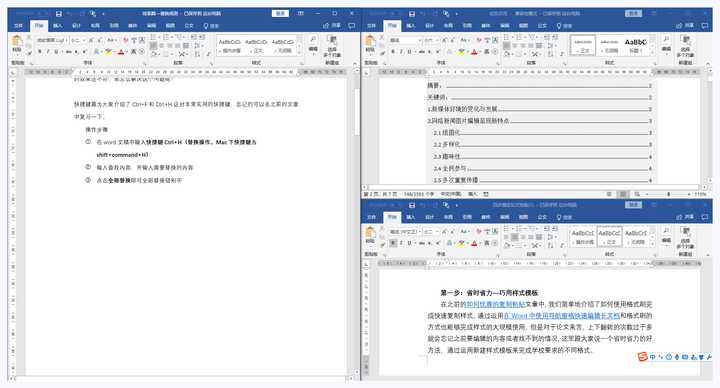
|
|
或者是在写文章/材料时,你可以一边编辑内容,一边参考文献资料: |
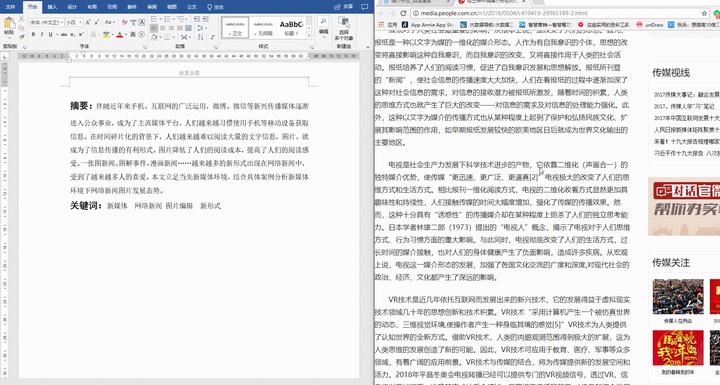
|
|
还可以直接拖拽式复制粘贴文字。同样的道理,整理文件时,也可以通过拖拽完成文件迁移,非常高效! 操作也非常简单,只要在你当前的页面下按「 windows键+←/→」。窗口就会自动向左或右缩小为原来的一半。与此同时,你可选择正在运行的其他软件填补剩下的屏幕空白: |
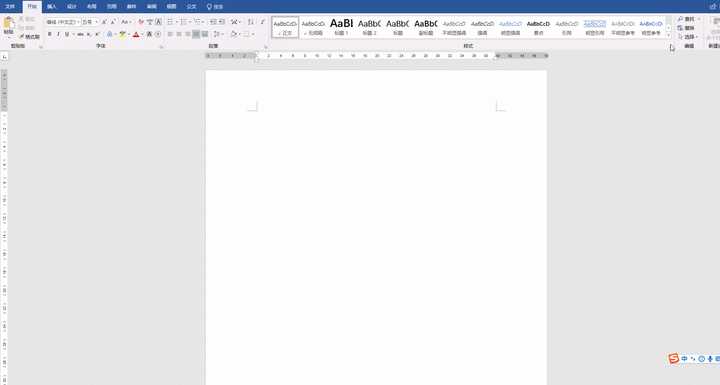
|
|
在 2 个窗格分屏的状态下,选取任何一个窗格按「 windows键+↑/↓」,既可以开启第 3 部分分屏;同理,也可以开第4块分屏: |
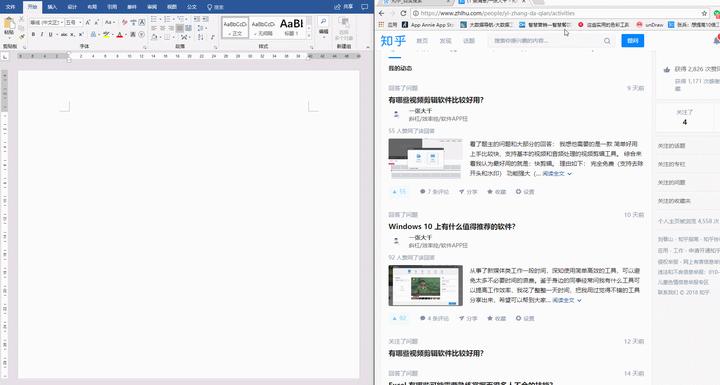
|
|
总而言之,分屏可以最大程度上的利用你的屏幕空间,实现工作效率的最大化。 04Windows Ink——隐藏的电脑工具集成器 ink工作区是 windows 10 周年更新带来的一项新的功能,它是将支持手写和绘图的应用集中到了一起,更加方便触控屏的用户。 但实际上,即使你的电脑不具备触控屏,许多功能也非常好用。 按「Windows键+W」即可快速打开功能区: |
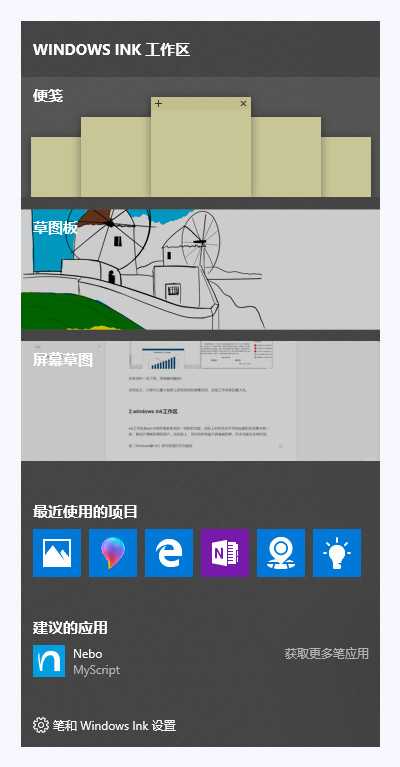
|
|
它的主要功能有三个,分别为便签、草图板和屏幕草图。它们有什么用处呢? 便签 简单来说,你可以把便签理解为屏幕中的「便利贴」。操作非常简单,打开之后屏幕会一块小的笔记区域: |
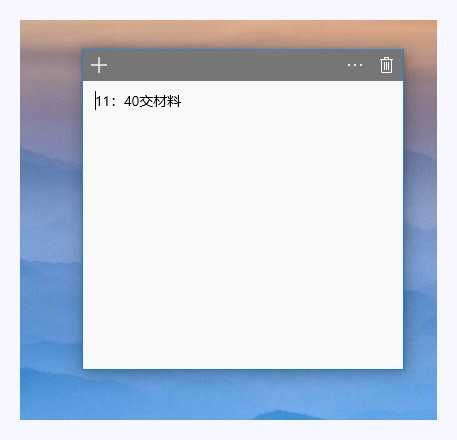
|
|
你可以快速记录一些工作安排或者待办事项。在状态栏中点击即可隐藏或关闭: |
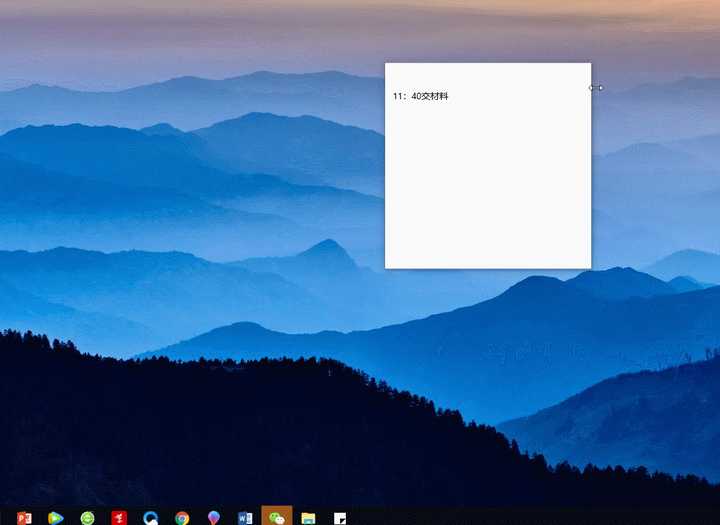
|
|
而且关闭便签之后再次打开内容会保存下来。非常方便。 屏幕草图 你可以把屏幕草图理解为一个轻量级的「截屏工具」,它会实时保存你的屏幕内容: |
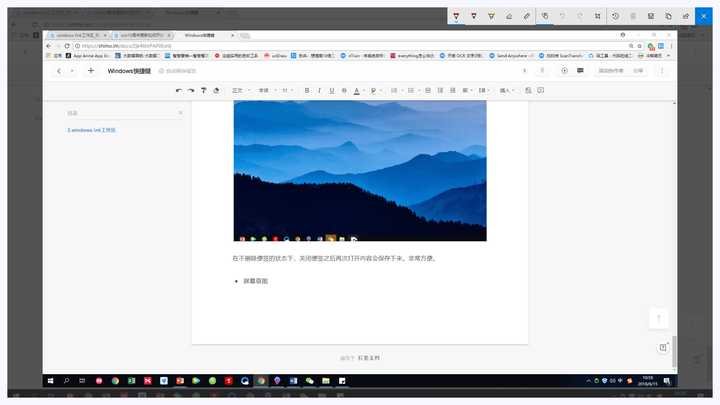
|
|
最赞的是,它可以让你快速对屏幕内容进行涂画或者标记: |
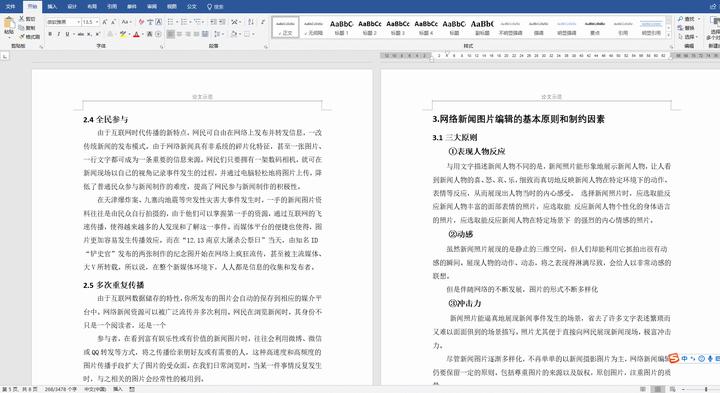
|
|
使用荧光笔,把内容简单标注后发送给别人,会更有助于他人理解。也会提高沟通的效率。 总而言之,利用 lnk 工作区中的一些小工具,可以简单快速的解决一些工作中的问题,提高效率。 最后,送给大家一个福利,我把之前分享二点所有网站、软件、技巧等都汇集在一起,整理出了一份神器合集: |
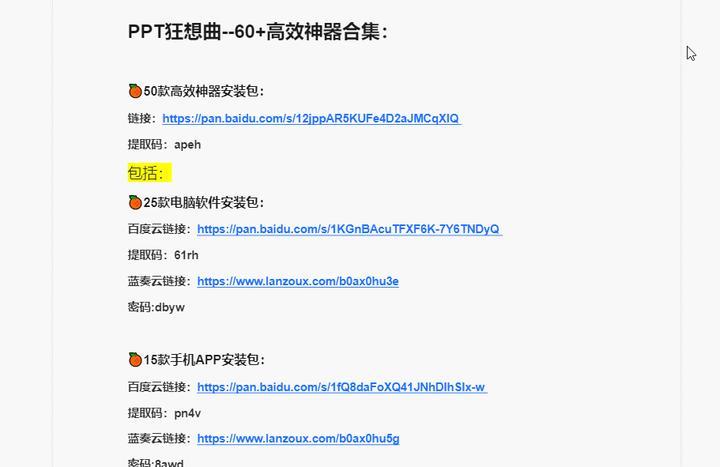
|
|
这里分享给大家,需要的读者,点击这里获取资源<点击这里,获取神奇合集> 以上就 是 Windows10 内置的一些超赞功能,如果你是 Windows 的使用者,了解和掌握这些功能,一定会帮助你极大的提升工作效率。 |

|
|
我的其他高赞回答分享: 其实除了这些,win10还有超多好用的功能,能帮助我们很大程度上提升效率! 之前也给各位推荐过,如果你没看,可以去浏览我的知乎回答哦。 如果你想要了解更多神器,欢迎来到我的公众号【PPT狂想曲】做客,里面有我收集多年的高效神器,效率方法,以及高质量的书单! 包括免费观看全网VIP视频神器、不限速下载百度云盘大全、淘宝购物防坑省钱大法、论文写作大全指南...... 不仅如此,我还会写一些职场技能提升类的文章,包括如何进行时间管理、如何写好一份简历、如何用好印象笔记...... 觉得不错的话,记得给我点赞哈! 欢迎大家关注我的知乎号 @HAI000 ,浏览主页,还可以获取更多优质内容哦! |
|
说到优雅,我对优雅的理解是自然不慌乱,简洁不杂乱,高效不散乱,流畅不混乱。俗话说适合的才是最好的,根据自己的使用习惯不断的去发掘适合自己的方式,才能找到属于自己的优雅吧!我会在这个回答里,把我所有对win10系统的收藏全部毫无保留的分享出来,还等什么,不求点赞,但求收藏! 我把Windows10话题和Windows话题的精华问题总结在一起写了一篇文章,涵盖了win10的各个方面。如果你刚接触win10,还不太了解win10,强烈推荐看看这篇文章—— Win10安装、技巧、资源、各种问题汇总 同时还有我编辑整理的Windows10话题索引,也是非常的方便,希望大家多多提出宝贵的建议。 传送门(手机客户端点击“精华”即可): Windows 10 - 知乎 |
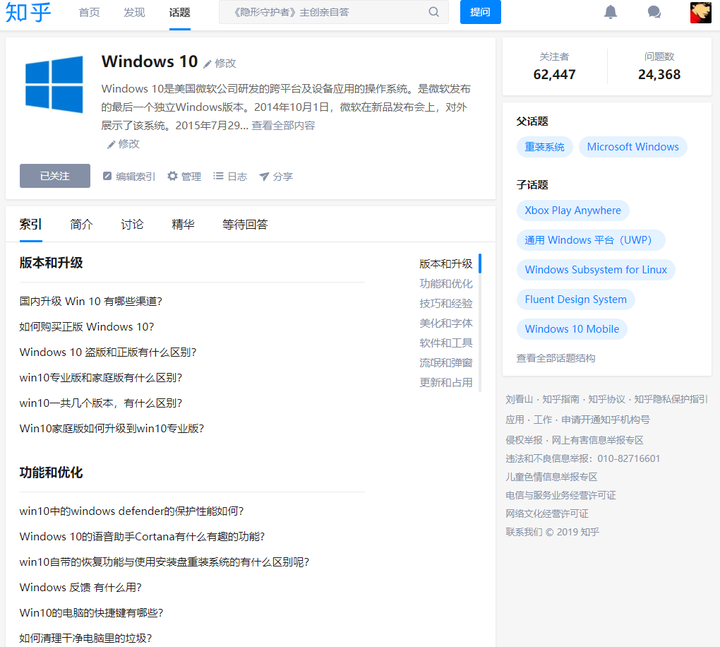
|
|
同时,我还为所有知乎的知友准备了一份大礼,让大家方便快捷的找到知乎各个话题下的精华内容和大V干货,传送门———— 史上最全的知乎精华干货整理,没有之一! 1、极致方便的开机! 如果你的电脑有相关硬件,请了解Win10新增的炫酷的登录系统的方式——Windows Hello。 Windows Hello是一种生物特征授权方式,让你可以实时访问自己的Windows10设备。有了Windows Hello,用户只需要露一下脸,动动手指,就能立刻被运行Windows10的新设备所识别。Windows Hello不仅比输入密码更加方便,也更加安全。具体来说,就是通过使用你的脸部、虹膜或指纹等生物特征来解锁设备,简单快速而且很安全。 大家一般开机都是使用文字密码、图片密码或者PIN码,现在全新的登录方式Windows Hello闪亮登场,虽然现在还不普及,但是我相信以后肯定会用上的。 Intel 同样也以99.99美元(折合人民币约为620元)的价格单独销售旗下 RealSense 摄像头,主要为开发者提供,但支持在任意 Windows 10 PC 中使用。 相关教程:Windows Hello使用设置教程 视频演示:香港美女对 Windows Hello 面部识别登录疯狂测试 |
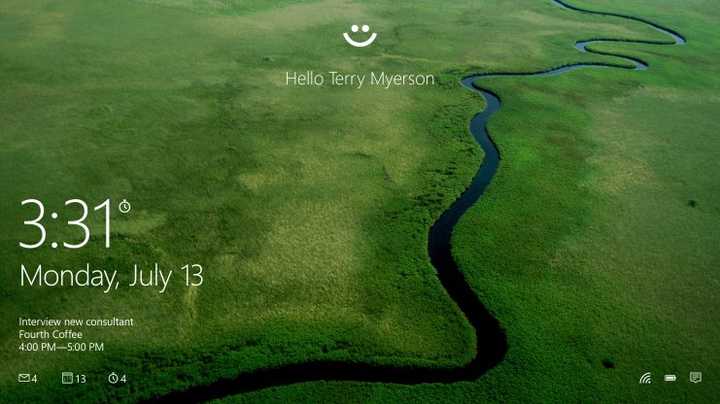
|
|
|

|
|
2、优雅快速的关机 你还在点击开始菜单,然后点击电源,再关机吗?或者在开始按钮上右键和使用快捷键关机吗?下面是说一个很多人都知道但是也有人不知道的功能——滑动关机。自从Win8.1时代它就开始入驻系统。不但触屏设备可以使用,台式机也一样可以使用。我的做法是把他的快捷方式(路径:3Windows\System32\SlideToShutdown.exe)固定到任务栏上面,点击一下就会弹出一个缓缓上下移动的锁屏界面,如果不想关机了就把它再甩上去,如果想关机就把它拉到屏幕底部。 图中任务栏最后那个应用商店旁边的关机图标就是滑动关机快捷方式。 如果你想固定其他的关机程序,那么没问题,请下载关机软件集锦。 这里有一些我收藏的关机类工具软件。 滑动关机固定教程:win10关机美化方法 知乎最强壁纸资源推荐: 我在知乎回答的各种类型壁纸集锦 - win10小屋杂记 - 知乎专栏 |
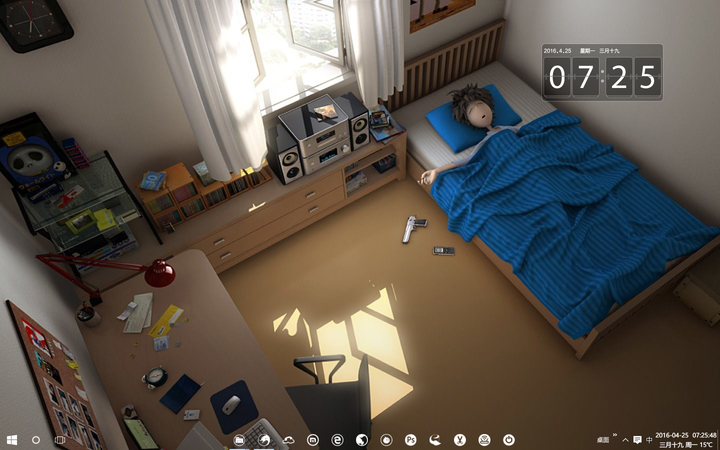
|
|
壁纸下载地址:这个动画是什么啊?谁有这几张图的高清版? - 周广恩的回答 |

|
|
|
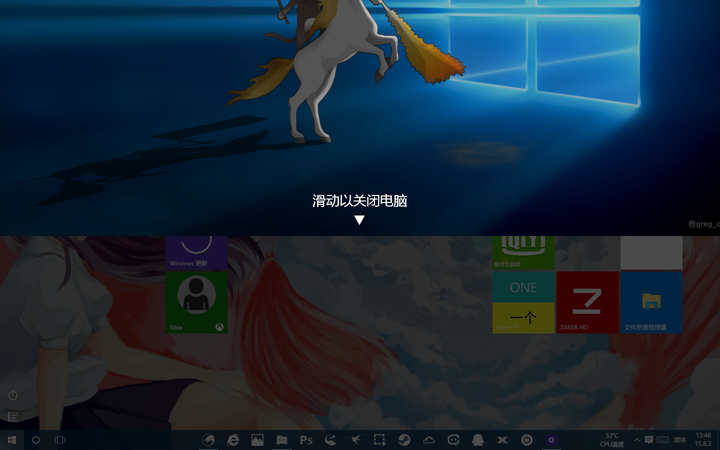
|
|
3、美观快捷的打开程序。 打开程序是每个人使用系统都必须要做的事情,有的人习惯了桌面快捷方式,有些人喜欢使用开始菜单,或者使用各种软件工具来打开程序。我的做法就是把常用程序固定到任务栏中间,一般可以固定十几个常用程序。既不用返回桌面,也不用通过各种软件来打开,只需要在这个无时无刻都守候在电脑底部的任务栏上,轻轻一点即可。 「纯小白向」桌面这玩意一定要简洁,这是B站网友使用我的方法加延时摄影做动态桌面录制的超炫win10桌面视频,非常美观大气! |
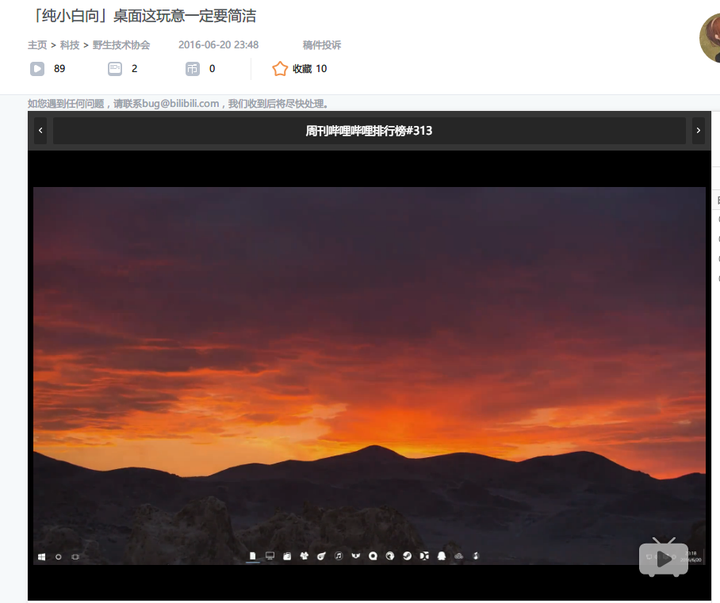
|
|
相关资源和教程: win10中,类似uwp的图标可以在哪里找到? 怎么让 Win10 任务栏全透明? - 周广恩的回答 图标固定到任务栏中间的方法 ; 把这台电脑、回收站和桌面图标完美固定到任务栏中间的技巧! IT之家学院:Win10自定义开始菜单磁贴背景颜色及图标 如何让Windows的桌面比较酷? - 周广恩的回答 4、使用语音助手小娜。 使用过WP手机的童鞋都知道小娜是一个非常智能的个人小助理。在win10电脑版中,可以通过“你好,小娜”(需要设置)来和小娜对话。桌面版的小娜延续了手机版小娜的特点,不管是通过文字搜索或者语音对话,都能快速的找到系统中的内容或者网络内容。 小娜的功能很多,相信大家在使用的过程中会不断的发掘出她更多的新鲜功能。而且随着微软的不断完善,以后的小娜会更加无所不在,更加的强大实用。 这是朋友的一个帖子,可以用 Cortana 语音,实现关机、锁屏、重启等操作;还可以用 Cortana 语音打开你下载的绿色软件等程序,是不是很优雅呢!推荐大家看看! 视频演示:用 Cortana 语音打开应用程序—在线播放—优酷网,视频高清在线观看 相关回答:Cortana 可以怎么玩? - 周广恩的回答 |
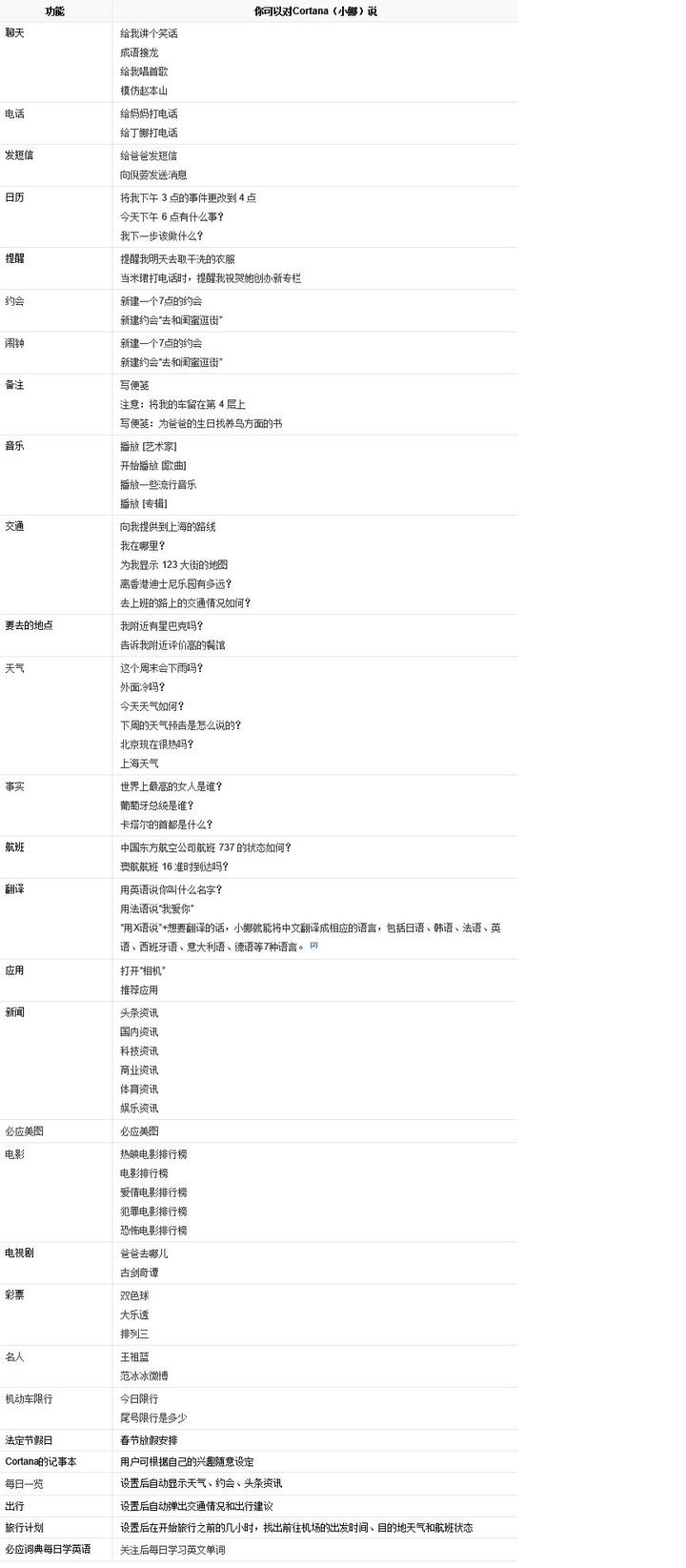
|
|
5、使用任务视图提高效率。 当你需要处理很多的任务或者需要在不同的桌面做不同的事情时,就需要任务视图来来帮助你了。你可以将不同类型的程序放在不同的桌面,在切换任务时,只需切换桌面而无需重新安排程序的窗口。也可以点一下,就能看到所有打开的程序优雅的排列在你的眼前! 还有新增的时间轴功能:简单地说就是个系统全局的超级加强版历史,可以回溯最多此前30天内的各种任务,比如今天早上编辑的某个文档、上周浏览的某个网页、一个月前购买的某项商品等等。 常用快捷键: Alt + Tab 仍可以切换当前打开的应用程序窗口,缩略图非常大 Win + Tab 可以打开任务视图(多桌面视图),点击底部的“添加桌面”新建桌面,鼠标停留可以预览不同桌面,点击就可以切换 至少两个桌面后,对应用右键可以选择移动到 > 桌面 x,将应用窗口移动到对应桌面(暂不支持鼠标拖拽) 同一个应用的不同窗口可以移动到不同桌面,关闭桌面会将该桌面的所有窗口移到前一个桌面。 贴靠窗口:Win +←/→> Win +↑/↓>窗口可以变为1/4大小放置在屏幕4个角落(Win +↑时,快速连续按2次↑可以全屏;Win +↓时,快速连续按2次↓可以最小化到任务栏) TAB+CTRL 浏览器书签切换 创建新的虚拟桌面:Win + Ctrl + D 关闭当前虚拟桌面:Win + Ctrl + F4 切换虚拟桌面:Win + Ctrl +←/→ |
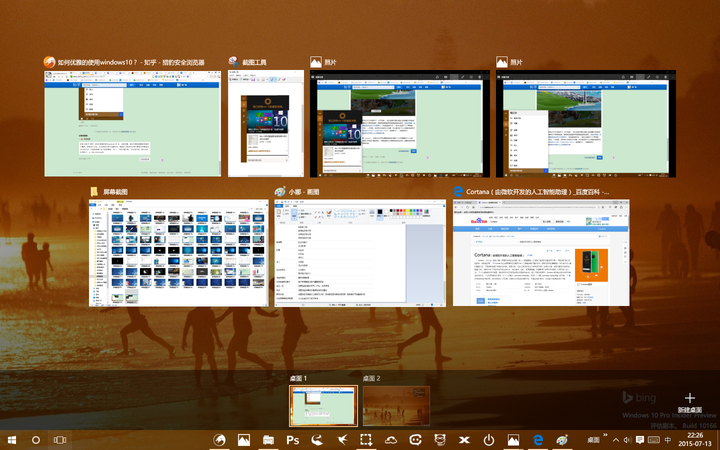
|
|
|
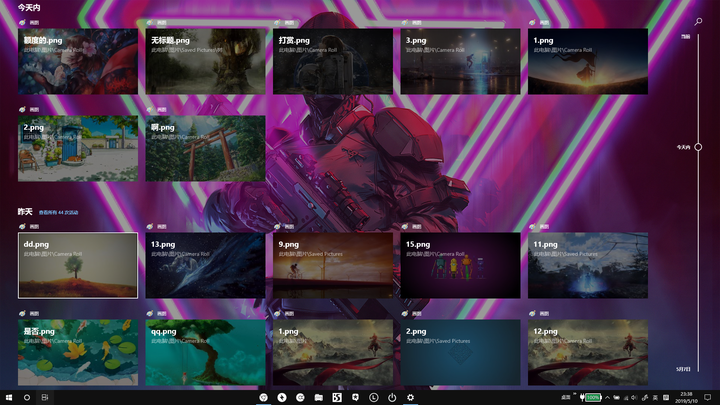
|
|
6、使用优秀的软件做你的好帮手 在使用电脑的过程中,最离不开的就是各种软件了。各种类型的软件推荐可以看我的这个回答,里面有我多年收藏整理的软件汇总—— 相关回答: 7、知道常用的触控手势 在Win10中微软对触摸板操作方式进行了大改进,用户可以通过多手指手势来操作诸如通知中心,Cortana,虚拟桌面等,配合Surface键盘盖,将大大提升Surface设备桌面环境下的使用效率。 Win10中新增的触摸板手势如下图所示,其中的三手指和四手指点击操作分别对应着调用Cortana和操作中心功能。 Win10的电脑的快捷键有哪些? - 周广恩的回答 ? 从左侧向右滑动将打开任务视图 ? 从右侧向左滑动将打开操作中心 ? 从顶部向下滑动将打开平板模式下Modern应用的隐藏标题栏 ? 在一款应用全屏显示时,从底部向上滑动将显示任务栏 ? 三根手指同时点击将打开Cortana ? 四根手指同时点击将打开操作中心 |
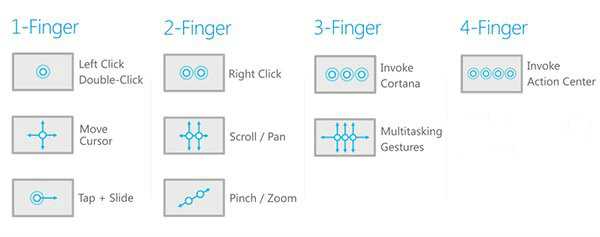
|
|
|
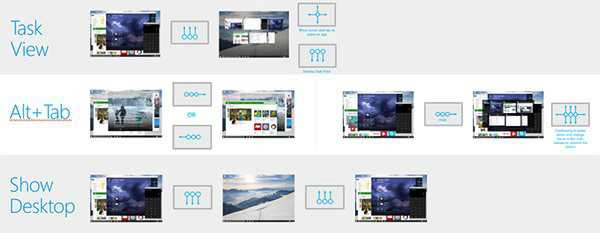
|
|
8、了解系统的功能和技巧 在开始菜单里S字母下有一个“使用技巧”应用,可以帮助你快速了解系统的使用技巧。应用有推荐的项目和集锦两个版块,涵盖了系统方方面面的各种技巧。对于初次使用Win10的用户,强烈建议逐个了解一下。 相关问题和文章: win10里面有哪些不为人知却又很实用的功能? - 周广恩的回答 据说,这是80%的人都不知道的win10隐藏功能 城市套路深!教你禁用Win10中的各种小广告 |
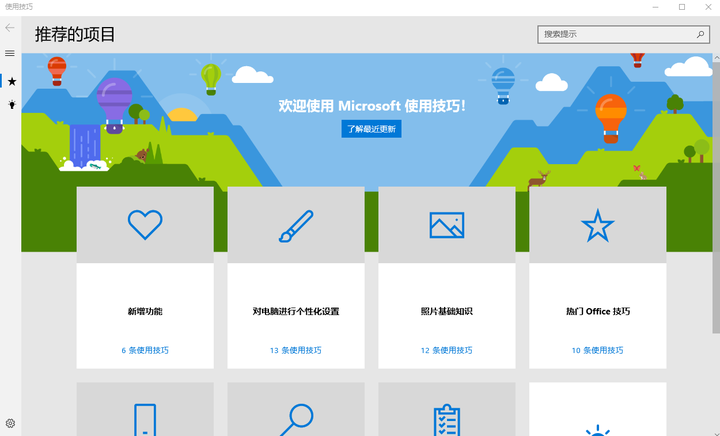
|
|
9、使用适合自己的通用应用 win10的通用应用大概有:音乐、电影和电视、照片‘、邮件、日历、人脉、地图、闹钟、天气、资讯等十几种,全部采用统一的风格样式,左上角是汉堡菜单,左下角是设置按钮。然后通常都有一个在左边位置的侧边栏导航,右边是显示具体内容的区域。也许是因为以前的Modern应用没有受到大多数用户的欢迎,所以这次微软在应用上下了很大功夫,带来了更加优秀的使用体验。这些应用几乎涵盖了我们日程所用到的各个方面,反应速度都很流畅,而且功能都在不断改进中,如果你的要求不是很高,完全可以使用这些应用来代替桌面程序。这些应用全部界面简洁清爽,卸载一步到位,让你在不同的win10设备中都能拥有一致的使用体验。 相关网站: 相关文章和回答: Windows10 应用商店 目前Win10日常使用目前能否全安装UWP应用? 2018年Win10有哪些好用的UWP应用? Windows 应用商店有哪些好的应用值得推荐? win10应用商店中有哪些推荐的应用? Windows 10应用商店上面有哪些便利学习或生活的软件值得推荐? |
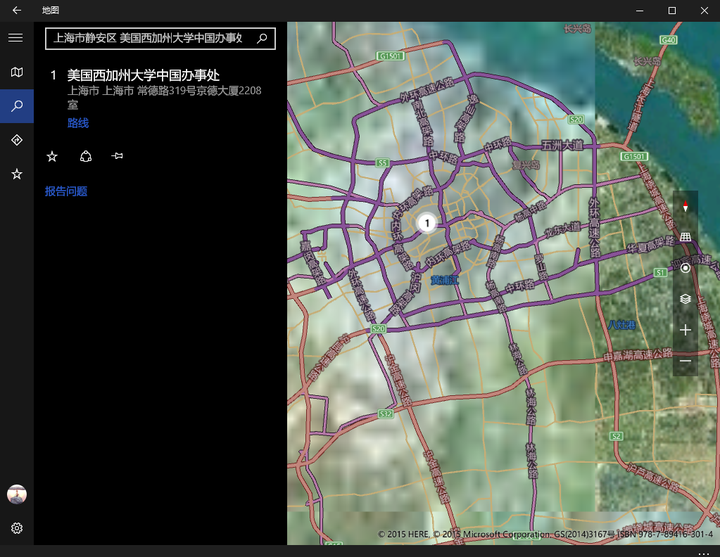
|
|
|
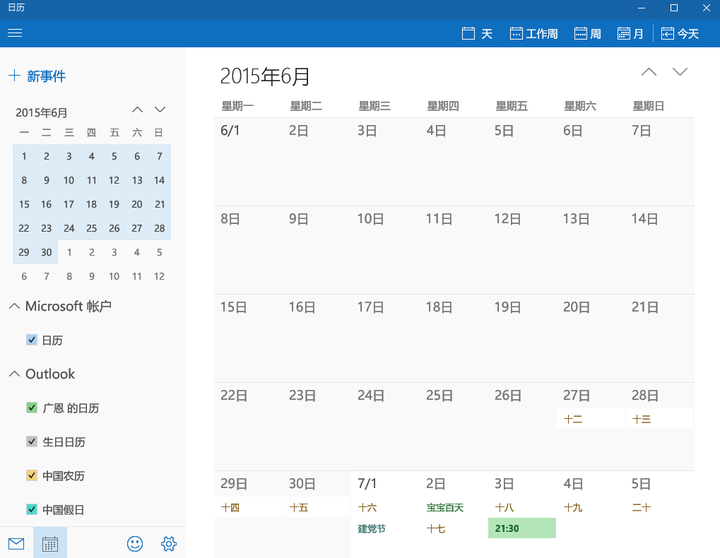
|
|
10、 浏览各种实用精品网站 我们每个人都会有很多自己经常浏览的网站,一般都会把它们添加到浏览器的收藏夹里。但是如果收藏夹里的网站很多,或者去不是自己的电脑上使用浏览器时,怎么才能快速的找到自己熟悉的网站呢。相信每个人都有自己的方法。在这里强烈我的个人导航,注意里面有4个版块:默认、综合、B站、软件。传送门—— 更多更全面的十几种类型的网站(超多超详细)请看—— 相关回答:收藏的网页/网站越来越多怎么办? - 周广恩的回答 11、让你的任务栏更酷更实用! 首先是让任务栏变透明。很多童鞋喜欢任务栏透明,这样看起来效果非常赞。具体方法看这个问题:怎么让 Win10 任务栏全透明? - 周广恩的回答 |
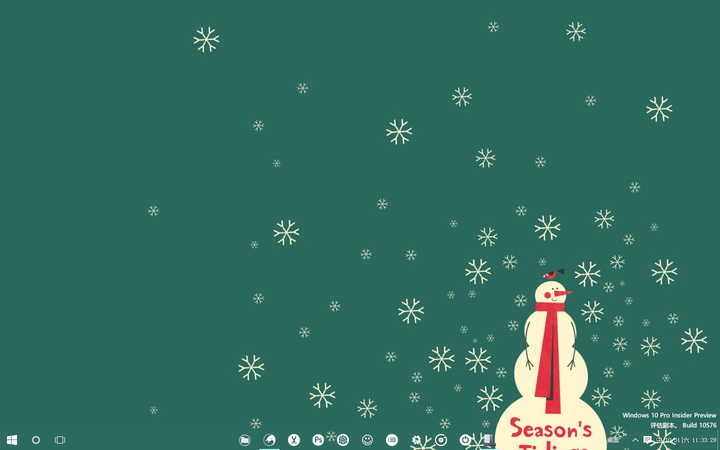
|
|
还可以给任务栏右下角的时钟改变下样式,让他显示到秒、星期几等等。使用软件 KClock、Atomic Alarm Clock 可以做到。效果如下图。 KClock,是一款任务栏时间自定义增强工具,体积小巧,仅几十KB。KClock可以让系统默认的时间显示为:月/日|星期 小时:分钟,如果想要更加个性化的话,还能在KClock的设置里面对任务栏显示的日期、时间的字体、颜色、大小等作出修改。除此之外,KClock还会显示网络流量图表、农历时间、CPU占用率及系统启动时长等信息,同样流量字体的显示方式也可以作出修改。还有最实用的一项功能,就是定时提醒及定时运行程序功能,非常简便好用。 |
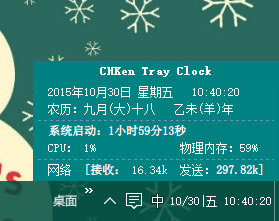
|
|
|
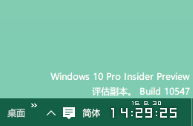
|
|
|

|
|
NetSpeedMonitor 任务栏显示流量小工具 在安装文件上右键——属性——兼容性,兼容模式里面给以前的windows打勾才能安装,安装后任务栏右键——工具栏,勾选软件名称才能显示在任务栏上。相关工具:TrafficMonitor MiniBin,这是一个任务栏回收站软件,只要运行MiniBin 后就会在任务栏托盘显示回收站图标,双击两下就可以清理回收站。 任务栏截图工具:平时经常使用到截图功能,于是我固定了一个baidu截图小工具,因为我发现它比以前固定的QQ截图提取版更加好用。这里面有一些截图工具,你可以根据喜好自己选择——地址:微云文件。 win10任务栏一键截图和关机功能展示—在线播放—优酷网,视频高清在线观看 |
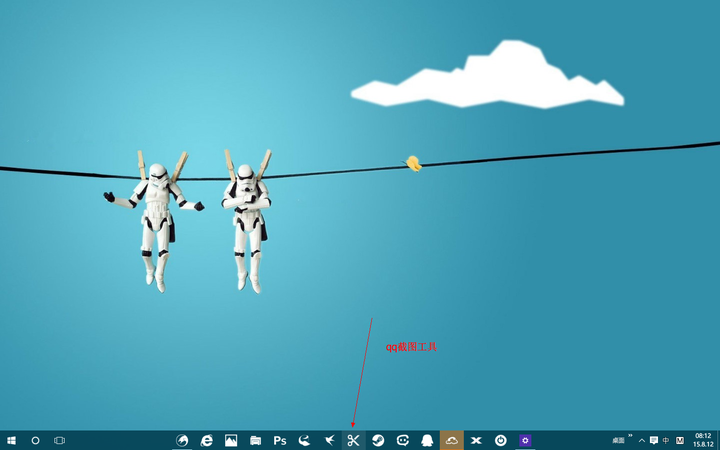
|
|
|
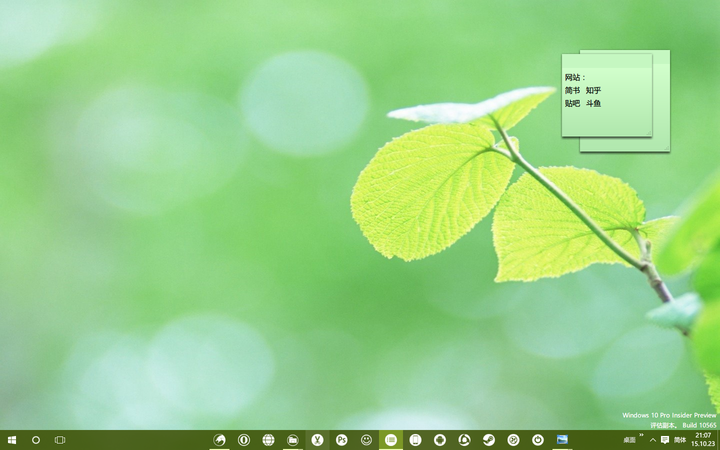
|
|
有时需要做个提醒,这时候就可以使用自带的“便笺”,任务栏上右键给“显示Windows Ink 工作区”按钮打勾,点击任务栏上的Windows Ink 工作区,顶部就会显示便笺。 12、让安全的系统作为你优雅的保障 如果你的系统在使用过程中经常出现安全问题,那么你肯定焦头烂额,何谈优雅。 下面简单分享一点心得,仅作参考。 1、安装主动防御的杀毒软件和防火墙软件,比如免费防火墙(Comodo Firewall), Comodo防火墙下载,世界排名第一的免费防火墙 。当然我认为大多数人使用系统自带的杀毒软件就够了,根据自己的情况来选择即可。 2、下载软件要去官方网站下载软件,不要轻易点击可疑的下载链接,先确保是否安全。 以下是在线多引擎云杀毒云扫描网站,可以检测文件的安全性: 3、点击一个链接前先确定是否安全,可以使用网站检测网址,或者先百度一下网站名称和网址进行了解,如果该网站不安全,谷歌搜索一般都会做出提示。不断提高自己的判断力,尽量不浏览器可疑的网站。 360网站安全检测、WooYun.org | 自由平等开放的漏洞报告平台 4、使用系统保护软件: 沙盘是一种安全软件,可以将一个程序放入沙盘运行,这样它所创建修改删除的所有文件和注册表都会被虚拟化重定向,也就是说所有操作都是虚拟的,真实的文件和注册表不会被改动,这样可以确保病毒无法对系统关键部位进行改动破坏系统。另外现在沙盘一般都有部分或完整的类似HIPS的程序控制功能,程序的一些高危活动会被禁止,如安装驱动,底层磁盘操作等。 相关文章请看:Win10大更新!Windows Sandbox沙盘功能体验 影子卫士是小巧却功能强大的保护程序,提供一个和Windows完全一样的虚拟环境,你的任何操作并不会影响真实的系统,一切改变将在退出影子模式后消失,支持多分区,支持转储,支持排除。 5、做好数据备份和系统备份,这样万一出现问题后能把影响降到最低,一个安全稳定的系统,加上及时备份的好习惯。 13、常逛win10相关的各种网站 网站论坛: Windows 10 | 官方网站 Win10圈 - IT圈 windows10吧-百度贴吧 微软Windows的微博 Windows10 论坛 - 远景论坛 win10之家论坛 想了解微软最新资讯的你,需要这份超全面的媒体清单 新闻资讯: win10之家 windows 10|蓝点网 Win10 - 推酷 Windows10-一点资讯、 win10_头条搜索 国外网站: Windows 10 OnMSFT.com 美国版“win10贴吧” Neowin Microsoft Insider WindowsChimp Windows 10 Archives - Thurrott.com Windows 10 News Windows - MakeUseOf WindowsBlogItalia Windows 10 Forums 教程专题: 微软社区windows10问题汇总贴、 Windows 10 桌面版升级指南手册、 Win10专题 - IT之家Windows 10正式版特别专题 Win10使用教程 - Windows10.Pro 14、使用相关的微软win10设备 如果是在平板设备上使用win10,记得要使用slidetoshutdown滑动关机和使用图片密码登录系统(http://jingyan.baidu.com/article/870c6fc32bcf93b03ee4be45.html),可以让你的开机和关机更加方便快捷;也可以使用GestureSign微派平板助手 来更充分的发挥触控优势,特别是在不外接键鼠的情况下,更需要这两款软件的给力搭配! 还有一些微软的配件并没有Lumia和Surface系列那么出名,比如: 微软Sculpt人体工学鼠标、微软通用折叠键盘等等,想了解的话可以去微软官方商城看看:电脑配件|微软配件。 微软现在发布了最新款无线显示适配器(Microsoft Wireless Display Adapter),它适用于高清电视、显示器或投影仪,可以让你轻松播放任何Miracast设备(例如Win8.1平板、PC)上的内容。简单地说,有了这款无线显示适配器,你就能将手机、平板机、笔记本、PC上的照片、视频、游戏等内容放到电视等更大的屏幕上播放。 无线显示适配器(Wireless Display Adapter)—在线播放—优酷网,视频高清在线观看 |

|
|
|

|
|
|

|
|
这个答案写了很久,当初也是无意之中发现这个问题,之前有个问题:如何优雅的使用win8,那时候我就很关注这个问题,后来发现这个问题时,还没有几个人回答。由于自己所知有限,所以难免会出现各种错误,欢迎批评指正,最后希望和大家一起拥抱win10,让win10给我们的工作和生活带来更多的便利和美好!明年之后Win7就要停止支持了,今天又回过头来看这篇文章,进行了一些删减增改。作为来知乎回答的最用心最长的一篇回答,也许以后这篇回答会很少更新,但是我热爱Win10的心永远不会改变,谢谢大家! |
|
不做软件推荐,其实Win10上已经自带了超多好用的“黑科技”,在这里给大家分享几个三顿常用的! |

|
|
2019.10.22更新 微软拼音输入法 一说到输入法,很多小伙伴的第一反应就是搜狗。每次重装电脑做的第一件事,就是用系统自带的输入法去输入搜索,下载搜狗。 其实这个被你当做背景板的系统自带输入法一点都不比搜狗差! |

|
|
是的,虽不能说比搜狗更好用,但搜狗有的功能它全都有! 比如U/V模式,只需要在打字时输入一个U,再输入字的组成就能找到生僻字。而输入v+算式,简单的数学计算都能直接搞定! |
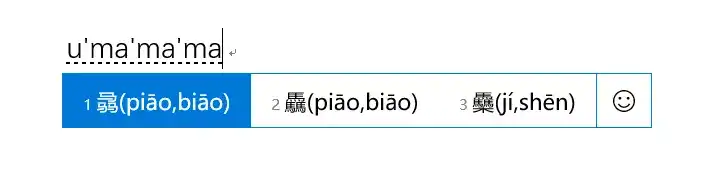
|
|
|
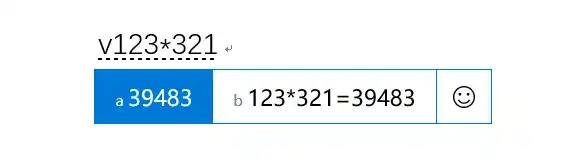
|
|
再比如自定义短语,在设置中可以添加缩略词,设置完后只需要输入缩略词就能弹出对应短语。 |
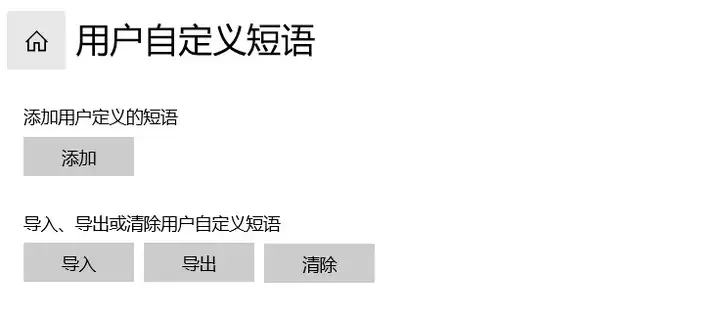
|
|
很多小伙伴喜欢搜狗,是因为它强大的词库。其实微软拼音的词库一点都不逊色!我们可以在设置中发现词库相关的设置选项,除了具有专业词库外,同样可以根据你的输入习惯自动学习,输出精准的文字。 |
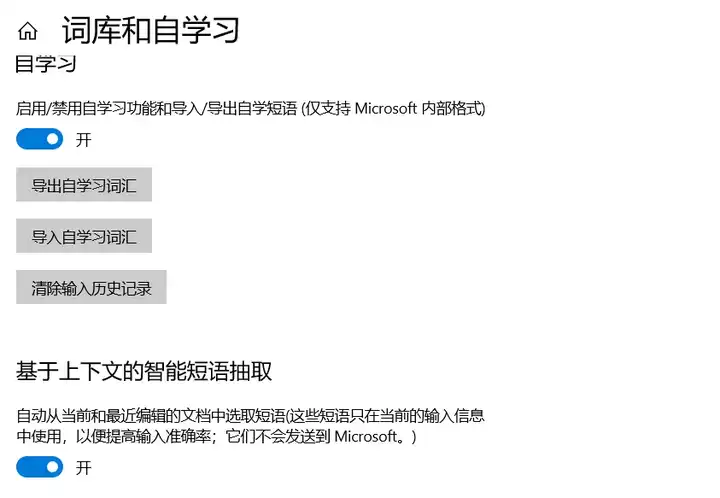
|
|
最让三顿惊喜的是它的表情库!直接通过输入界面右侧的表情按钮就能打开,相比搜狗更加快捷。 而在表情库中,除了可以找到常规的特殊符号外,还有Emoji和GIF表情: |
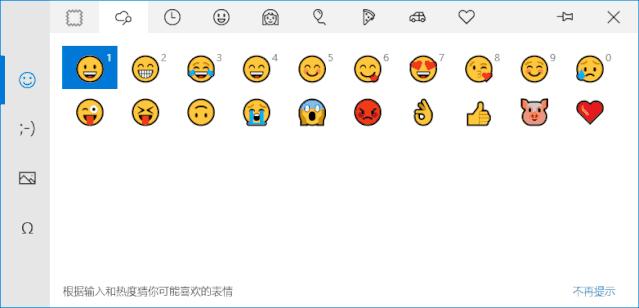
|
|
另外在其设置选项中,还可以对外观配色、输入习惯等进行修改。需要吐槽的是它的设置入口很难找,需要大家使用“win+i”打开设置选项,在时间和语言中进行操作。 |
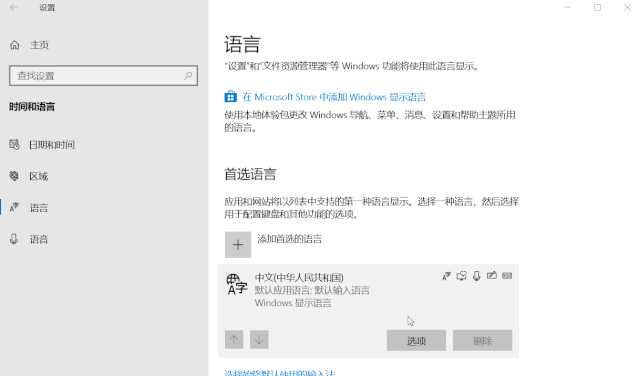
|
|
三顿三顿,那既然和搜狗功能差不多,为什么还要推荐呢?只想和你重复四个字,没有广告!没有广告!没有广告! Windows剪贴板 如何查看复制粘贴的内容?以往我们需要安装像Ditto这样的剪贴板管理工具,而在Win10中使用快捷键Win+V直接就能打开剪贴板! 复制过的图片文字都能在其中找到,点击就能调用内容: |

|
|
别看界面简单,它还提供了固定功能。可以将常用的内容进行固定,即使重启系统也会保留下来,方便下次使用。 |
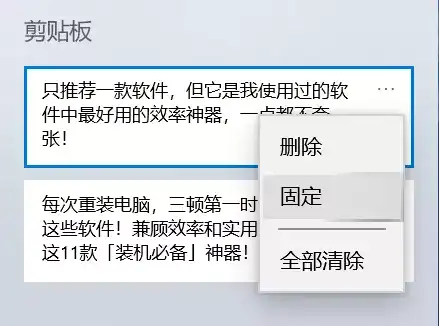
|
|
除此之外还提供了跨设备同步的功能,在使用多台设备时,只需要保证登录的微软账号相同,剪贴板也可以直接共享,家里和公司的电脑可以做到完全同步。 |
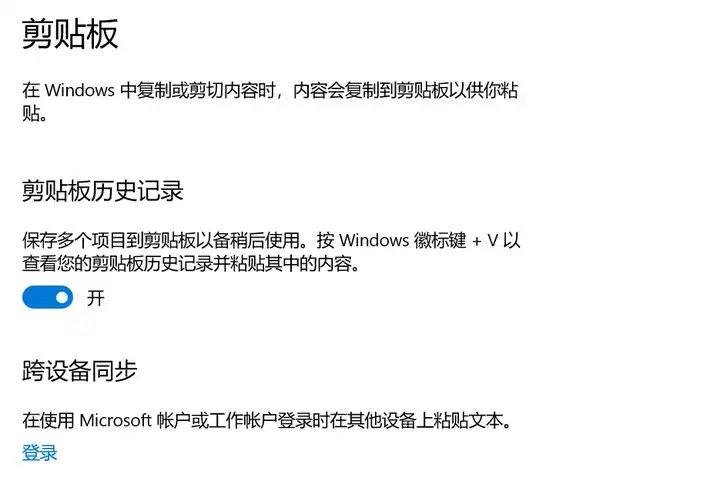
|
|
|

|
|
Windows垃圾清理工具 一说到垃圾清理,很多小伙伴的第一反应就是腾讯、360管家这样的工具,其实Win10自带清理功能! 只需要使用快捷键“win+i”,在弹出的设置界面中找到系统设置就能打开: |
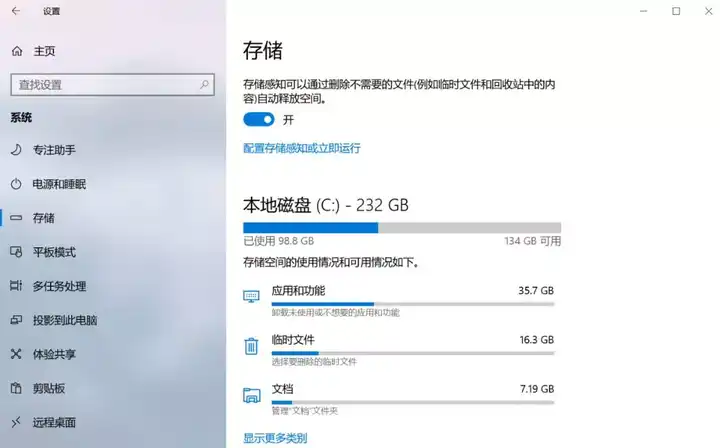
|
|
如你所见,每个磁盘的空间占用情况都有清楚的显示。而点开具体的类目,比如临时文件,就能找到文件的清理选项,选中即可直接进行清理。 |
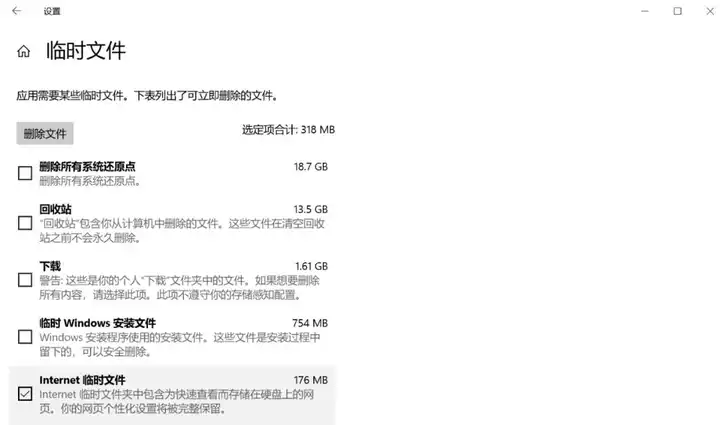
|
|
让三顿特别惊喜的是其中提供的存储感知功能,它和各种电脑管家的自动清理功能类似,开启后即可定期帮你清理磁盘空间,再也不用担心磁盘被各种垃圾占满的情况。 |
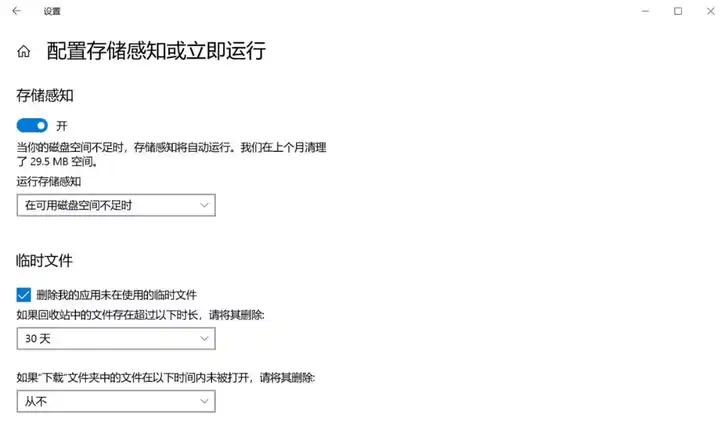
|
|
除此之外,在存储界面还可以修改文件的存储位置!是的,下载的图片、文件等等都可以自定义保存位置,再也不用每次下载时反复调整保存位置。 |
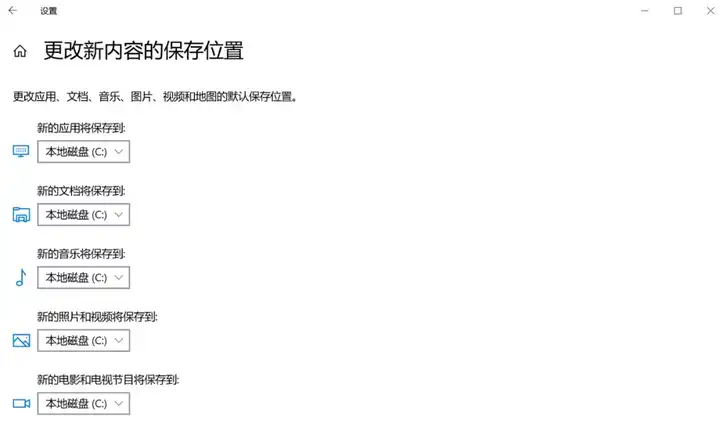
|
|
Windows搜索工具 三顿推荐过很多文件搜索工具,比如国产的火柴,经典的everthing工具等等。而在Win10最近的更新中,将原先鸡肋的语音助手做了拆分,将搜索功能独立了出来。 界面颜值超高!在首页上将你常用的软件罗列了出来,直接点击即可使用: |
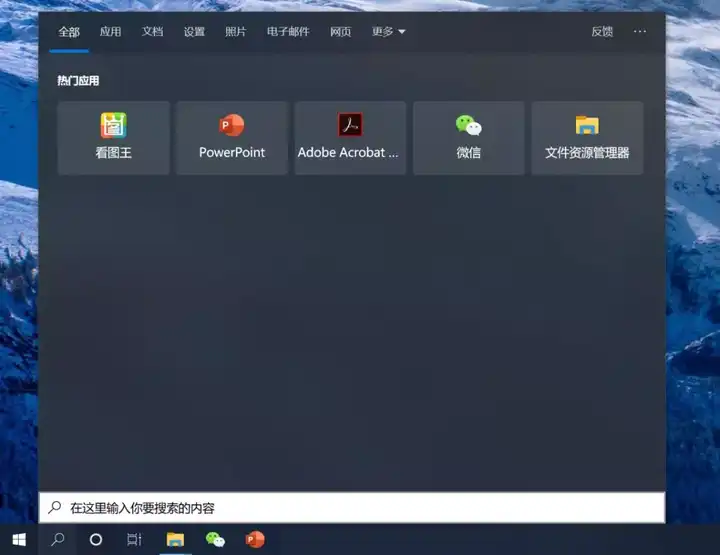
|
|
而点击上方的标签栏,可以对内容进行针对性的搜索,除了搜索常规的电脑文件外,还可以搜索系统的设置选项或对网页进行搜索。 |
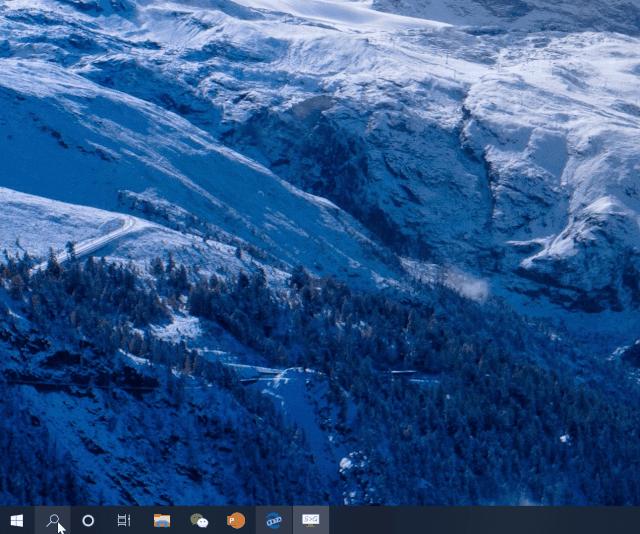
|
|
Onedrive 三顿经常在后台收到留言,问我有没有好用的网盘工具推荐?其实Windows自带一个强大的网盘工具! 推荐它的最大理由是和系统完全融为一体,看着就是一个普通的文件夹,但是将文件拖入其中就能完成上传同步。 |
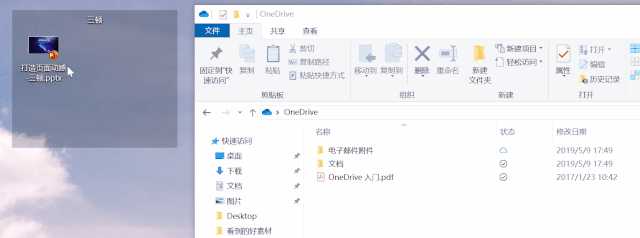
|
|
这种融入感还体现在Office文件的保存上,在保存各种办公文档时,可以直接选择将文件同步保存到Onedrive! 而在保存后,内容实时同步!哪怕你对文档只做了一点点的修改,它都会识别并进行同步。 |
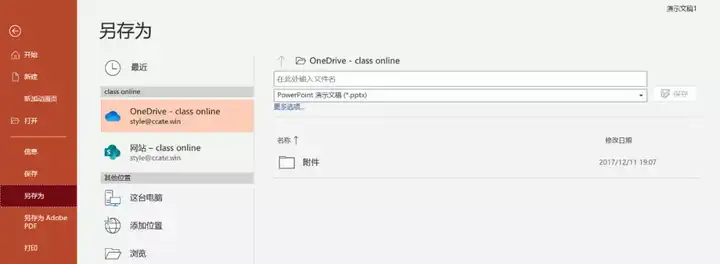
|
|
除此之外,Onedrive还有很多实用的功能!比如支持文件分享,选中文件后右键就能找到分享按钮,生成对应的分享链接! |
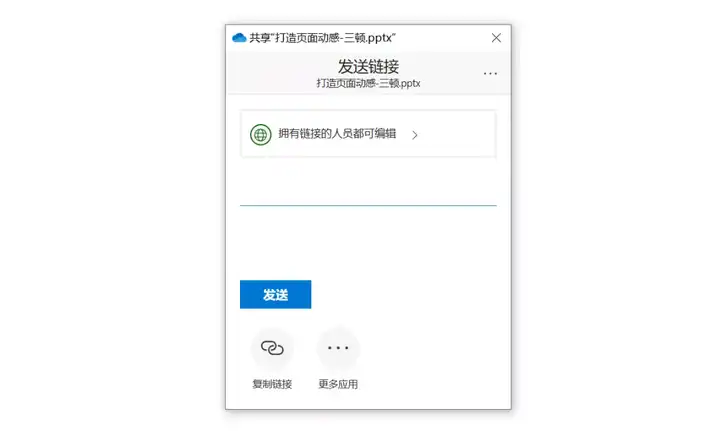
|
|
支持多设备以及在线的查看。除了文件可以用电脑浏览器打开查看外,还可以在手机上通过App进行查看。 |
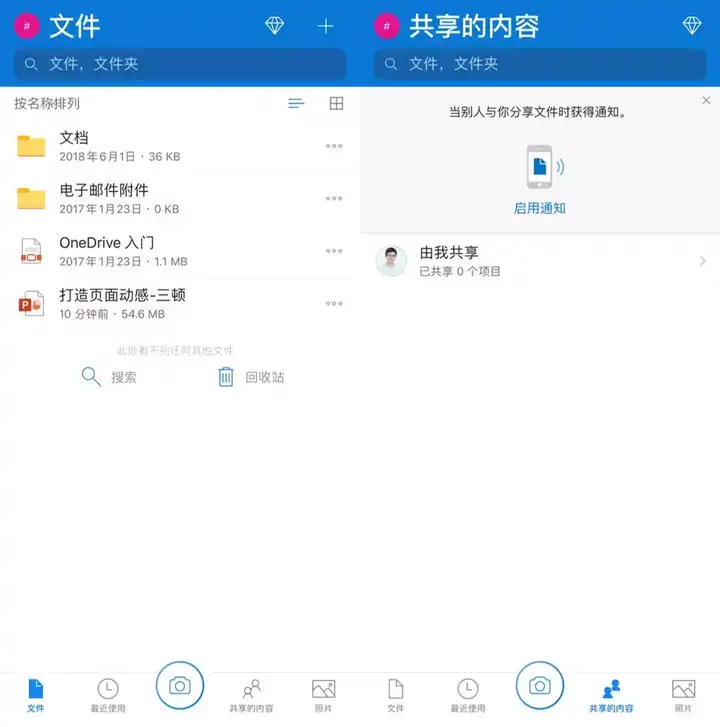
|
|
免费用户提供了5G的网盘空间,而如果你是Office365用户,自动赠送1T空间,日常使用绝对够用。 Windows应用商店 平时总要从各种官网下载软件,下载了还要安装,特别麻烦。你知道Windows还有一个自带的应用商店吗? |
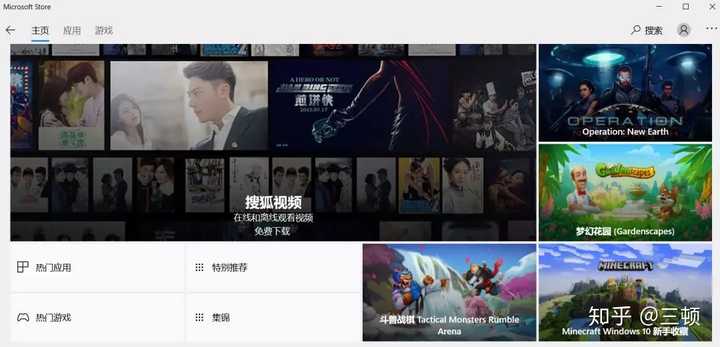
|
|
常用的软件都有,而且软件的界面变得超级简洁!比如常用的QQ、百度网盘,完全是变了个模样。 |
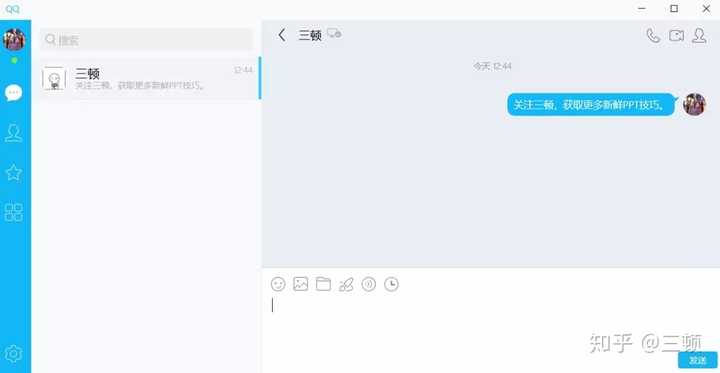
|
|
|
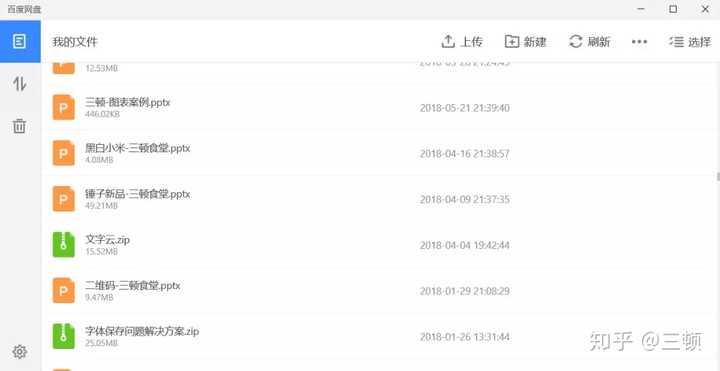
|
|
其实这些都是软件的UWP版本,你可以把它们理解为Windows定制版,不仅方便简洁,而且完全没有广告和弹窗。 |
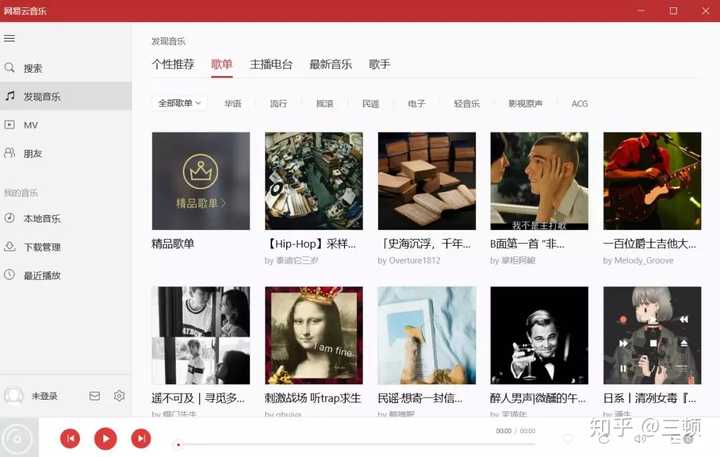
|
|
|
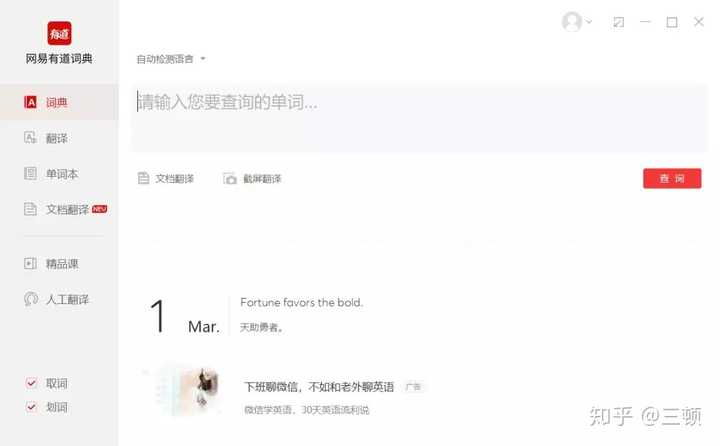
|
|
更惊喜的是,用应用商店下载的爱奇艺、优酷等等看视频,完全没有广告!! |
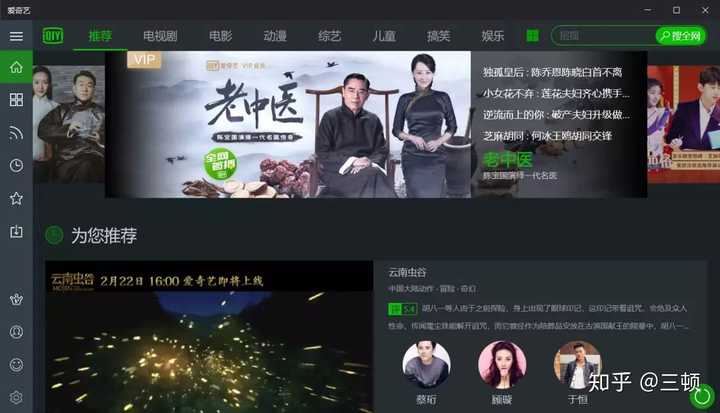
|
|
随便开一个视频给你们感受一下,原本在网页上打开得看上几分钟广告,现在直接就能播放, |
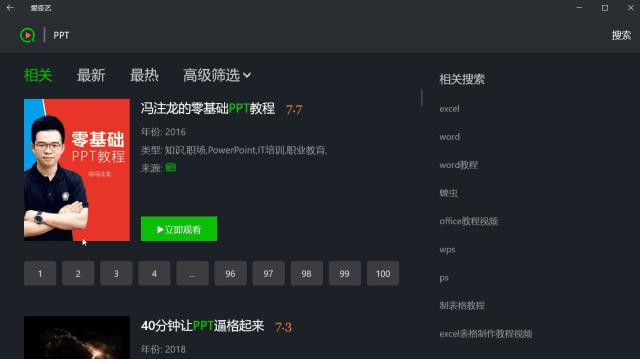
|
|
三顿测试了一下,基本的视频播放应用比如优酷、腾讯视频以及搜狐等等都是如此,无需付费,直接就能跳过广告观看视频。 分屏和虚拟桌面 我相信很多小伙伴都有过这样的办公经历,边写文档边查资料,需要在两个窗口之间切换,特别麻烦。 其实Win10就自带分屏的功能,只需要将窗口拖动至屏幕左右边缘就能对窗口分屏。 |
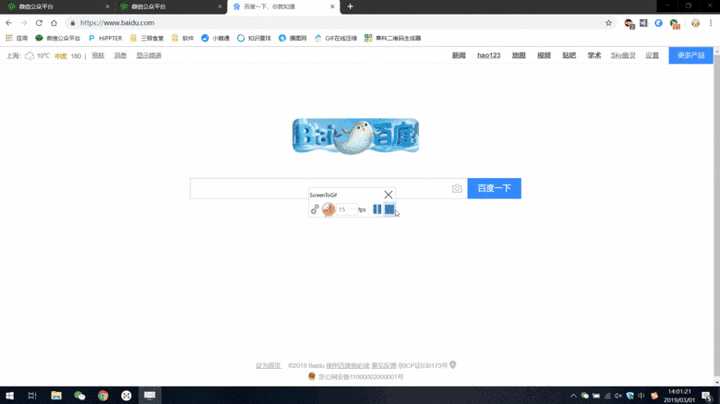
|
|
边查资料编写文章,边回消息边看视频,使用这个功能应付各种多任务场景再合适不过啦! 除此之外Win10还有一个虚拟桌面的功能。窗口太多特别杂乱?点击屏幕左下角的任务视窗就能建立一个全新的桌面, |

|
|
有什么应用场景呢?三顿在写文章的时候就会使用三个桌面,一个专门打开微信编辑器,一个打开PPT软件,而第三个则是打开浏览器窗口,用以查询资料。 |
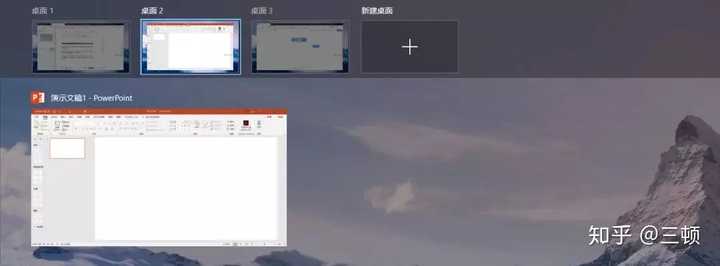
|
|
三个桌面互不干扰,比起原来各种窗口挤在一块可要清爽很多。除此之外,一个办公一个看视频,一个发消息一个打游戏,你同样可以去随心所欲的定义它们的应用场景。 Windows Ink工作区 你知道Windows还有自带的便签吗?使用快捷键“Win+W”或是在底部的任务栏右键都可以打开一个叫做Windows Ink的边栏,里面就能找到便签的功能。 |
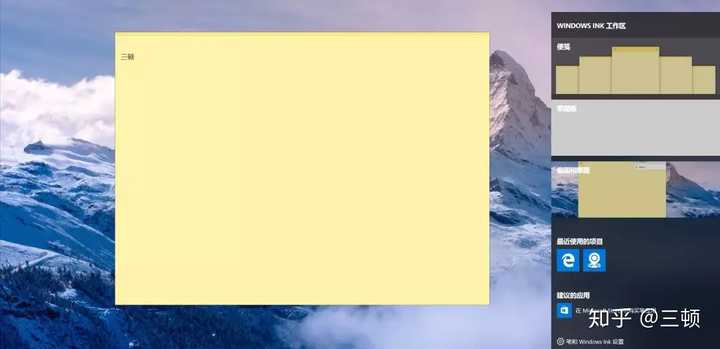
|
|
便签支持添加序号,对文字加粗加下划线等功能,同时可以自定义颜色,非常适合用来临时记录信息。 |
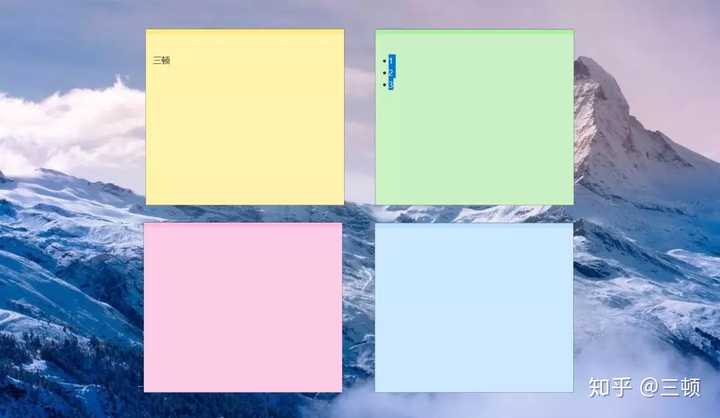
|
|
除此之外,这个边栏中还有一个叫做屏幕草图的功能,可以截取当前的屏幕并支持简单的编辑修改, |
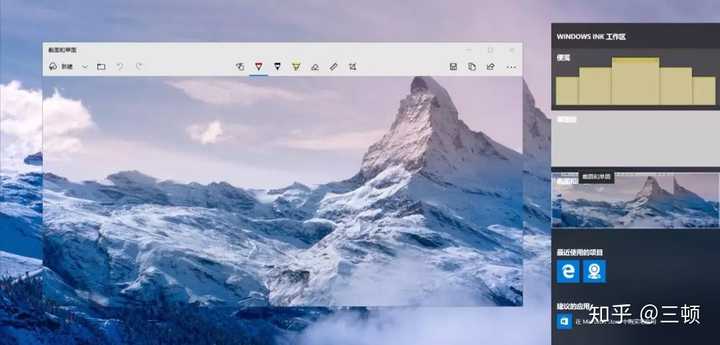
|
|
不就是个截图工具吗?让三顿比较惊喜的是,它还可以和其他的UWP应用无缝衔接,比如直接将截图发送到QQ上, |
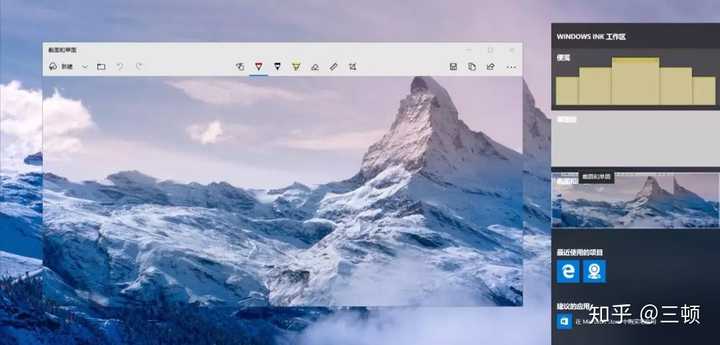
|
|
如果你安装了淘宝,甚至可以把图片发送到淘宝上,一键就能以图搜物,非常方便。 |
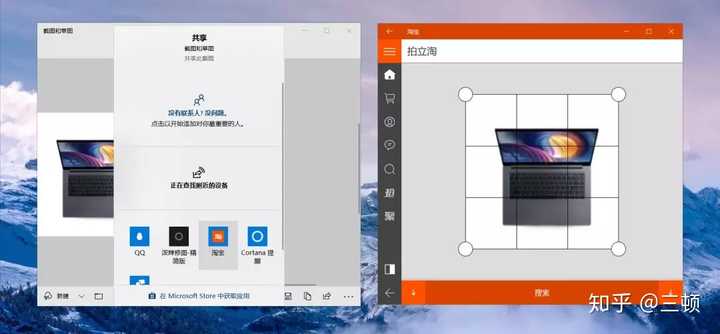
|
|
Win神级快捷键 除了这些三顿觉得特别好用的功能外,Windows上还有很多神奇的快捷键,毫不夸张的说,一键就能解决我们的一些日常需求。 Win+V 系统剪贴板 如何查看历史剪切内容,以往需要安装专业的工具。而在Win10中使用快捷键Win+V就能调用系统剪贴板。 复制过的图片文字都能找到,而且支持将内容直接置顶,方便调用。 |

|
|
Win+Shift+S 截图 如何在电脑上截图?很多人的选择都是打开QQ、微信,用软件上的截图功能。其实系统本身就有一个强大的截图功能,快捷键“Win+Shift+S”就能截图,完全不需要安装多余软件。 唯一的缺点是截图后无法直接保存,只是截图到剪贴板,需要粘贴到PPT、微信等再进行保存。 |

|
|
Win+G 录制屏幕 除了截图外,Windows还能直接录屏。虽然本来是用于录制游戏的,但其实在任意界面下都能通过快捷键“Win+G”开启进行录制, |
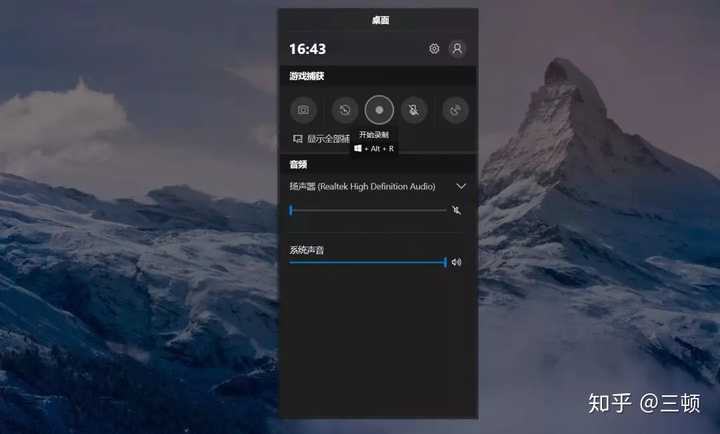
|
|
Ctrl+Shift+T 恢复关闭的网页 不小心关掉了有用的网页?在Win10中,使用这个快捷键直接就能恢复你之前关闭的网页。 |
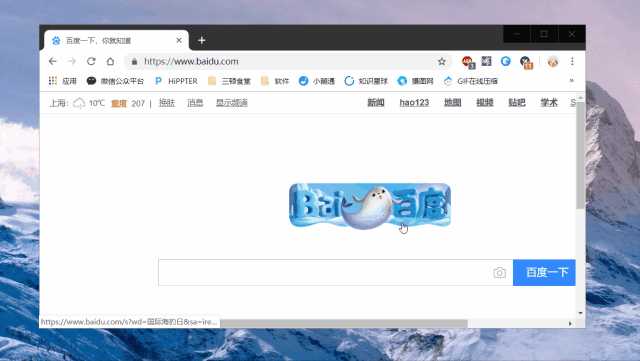
|
|
Alt+Tab 窗口切换 打开了很多窗口,觉得手动切换特别麻烦?使用快捷键“Alt+Tab”会弹出一个切换界面,直接就能在各种界面直接来回切换。 |

|
|
Win+L 一键锁屏 一秒锁屏~这个的的作用就不用三顿多说了吧~ |

|
|
除此之外,Win10自带的浏览器也超级强大,千万别再觉得系统自带的都不好用,赶紧自己体验一下吧~ |
|
分享27个使用Win10的技巧,希望能助你提升Win10的使用效率。 Get 更多精彩内容,可以关注我 @彭宏豪 ,或者【点击这里】,第一时间获取干货更新。 Windows快捷键 天下武功,唯快不破。说起Windows的使用技巧,不得不提键盘重度用户非常喜欢的快捷键。 Win+D:显示桌面 Win+E:打开资源管理器 Win+I:打开设置界面 Win+L:锁定屏幕 Win+R:打开运行窗口 Win+P:使用投影仪时,打开投影选项 Win+Q/S:打开Cortana搜索框 Win+W:打开Windows INK工作区,内有便利贴等功能 Ctrl+Alt+Del:打开任务管理器 Win+数字键:打开固定在任务栏的软件 这里介绍一下Win+数字键,它可以用来快速打开固定在任务栏的软件,下图是使用Win+1来打开Edge,依此类推,打开排在第四的Photoshop,则需要用快捷键Win+4。 |
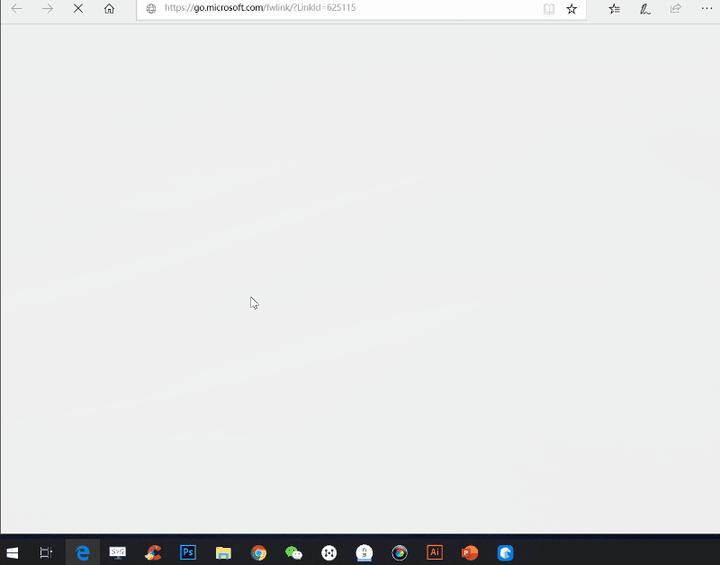
|
|
黑夜模式 在设置--个性化--颜色中,将默认应用模式由亮更改为暗,就可以打开Win10的黑夜模式了。 开启黑夜模式后,除了设置界面,我的电脑和部分浏览器的标签栏也会变成深色背景,这样一来,晚上也可以愉快地加班了。 |
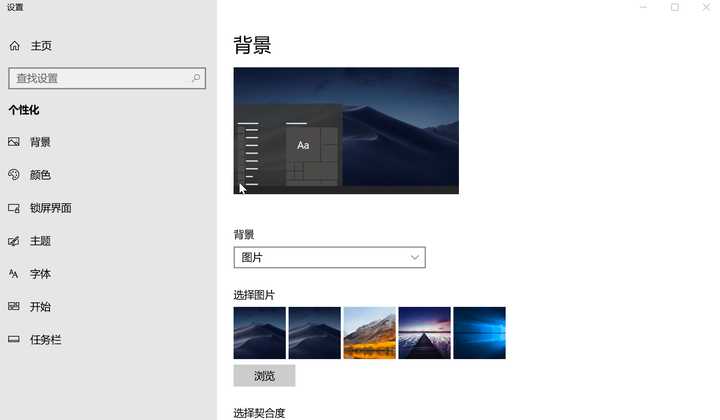
|
|
控制面板 在桌面新建一个文件夹,重命名文件夹,将名字修改为 Control Panel.{ED7BA470-8E54-465E-825C-99712043E01C} 。 打开文件夹,就会看到里面有许多系统设置的选项,有点类似于控制面板,但它将控制面板中的所有选项都放到了一级菜单中,方便我们快速找到想要设置的选项。 |
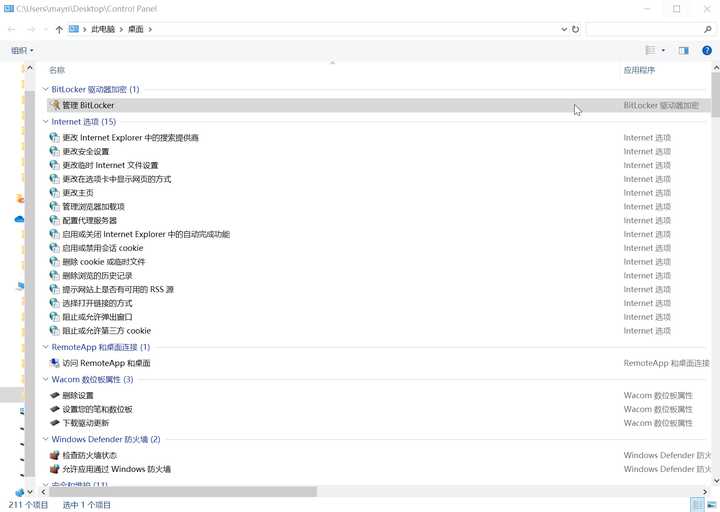
|
|
任务视图 打开任务视图,可以使用快捷键Win+Tab。 在任务视图中,你可以看到所有正在运行的软件,通过点击缩略图进行软件的切换。 |
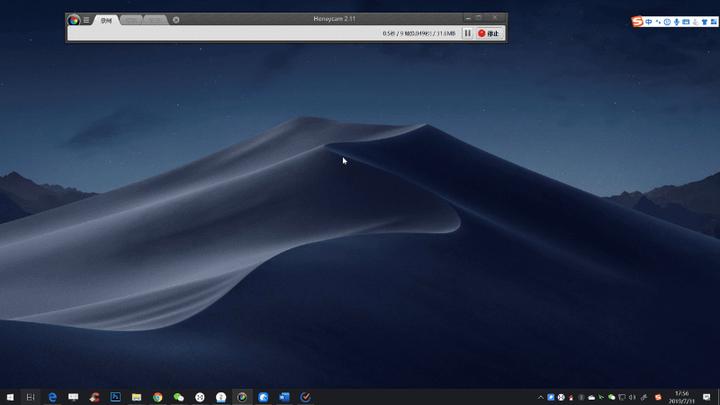
|
|
此外,继续往下滑动任务视图,你还可以根据时间的先后顺序,查看你在当天早些时候和过去几天打开的文件或网页等。 |
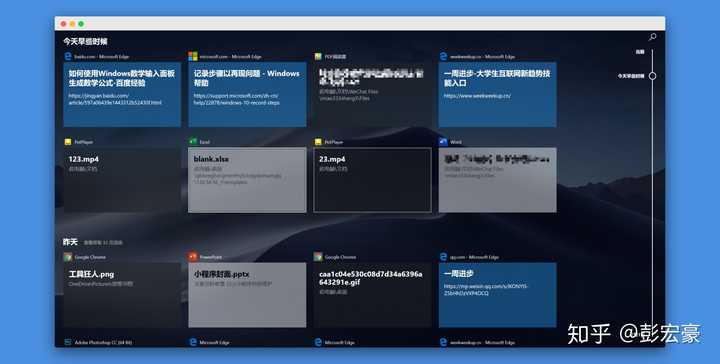
|
|
颜色滤镜 颜色滤镜,是一个比较有趣的功能,可以一键为你的彩色屏幕添加黑白、负片等效果。 在设置--轻松使用--颜色滤镜中,打开颜色滤镜,并勾选下方的允许使用快捷键Win+Ctrl+C,打开或关闭颜色滤镜。 打开颜色滤镜后,默认的滤镜效果是灰度的,类似于PS中的去色命令,你可以点击下方的反转或反转灰度,来切换不同的滤镜效果。 |
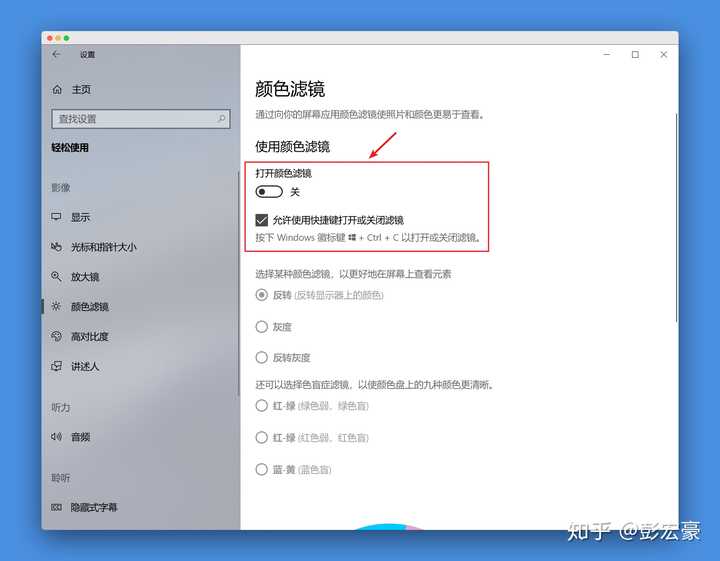
|
|
除了上面三种颜色滤镜,Win10还内置了色盲症滤镜,根据不同的色弱或色盲情况,提供了三种特殊的颜色滤镜。 自带输入法 以往的Windows系统,其自带的输入法功能都比较弱,大家一般都会选择安装第三方输入法。 而在Win10中,相比以往自带的输入法,系统输入法已经有了很大的进步,但大部分人都没发现它的优点。 这里我想介绍它的三个好用功能: ①丰富的表情包 当你处于编辑文档的场景下,按快捷键Ctrl+Shift+B,就可以调出Win10的特殊符号面板,里面有Win10内置的表情包、颜文字和特殊标点符号等。 我平常用得最多的是特殊符号,以前我都是直接上网搜索,而自从发现了系统输入法的这个妙处,我就基本告别了以前上网搜索的方法。 |
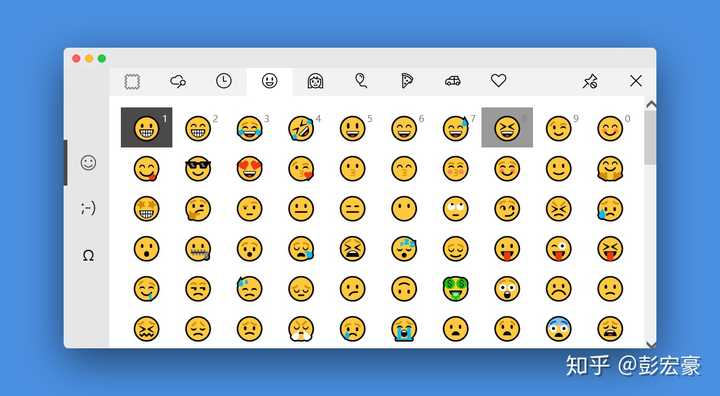
|
|
②输入生僻字 网络用语的流行,让我有机会认识了各种各样的特殊文字,如叒叕等,虽然看过了很多次,但我还是记不住它们的读音。。。 幸好,输入法帮我们解决了这种问题,字不会读不要紧,只要会写就好。 这里我以打出叒为例,在中文输入法的状态下,最开始输入一个u,后面再加上组成叒的三个又字,就可以轻松打出不知道怎么读的叒字了。 |
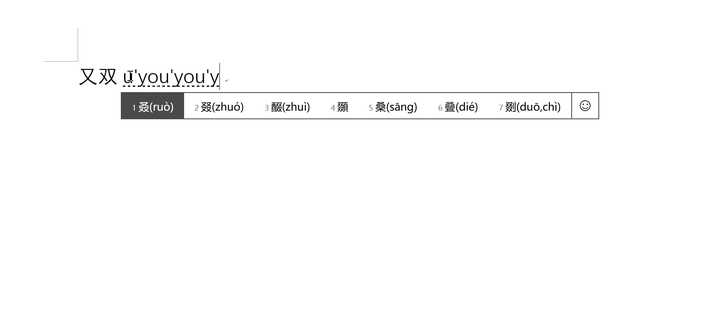
|
|
③用户自定义短语 用户自定义短语,可以说是懒人必备的功能,通过设置好的自定义短语,可以实现输入一两个字母,就能打出一长串文字的操作。 打开用户自定义面板的方法:右击任务栏右下角的输入法,选择设置,点击词库和自学习,将页面往下滑动,找到添加或编辑自定义短语。 |
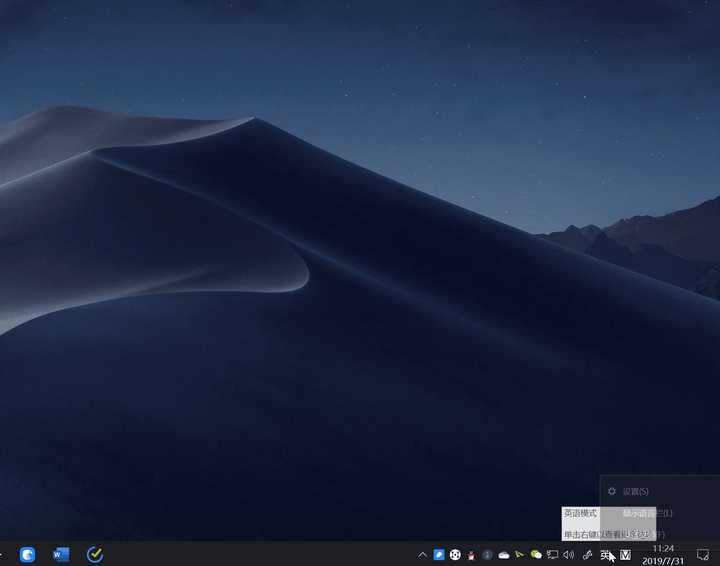
|
|
在用户自定义短语中,我分别添加了公司名称和快递地址对应的简写拼音——gs和kd。 下次遇到填写这些信息的场景时,通过输入gs和kd,输入法备选栏就会出现我提前添加好的信息,是不是很方便呢? |
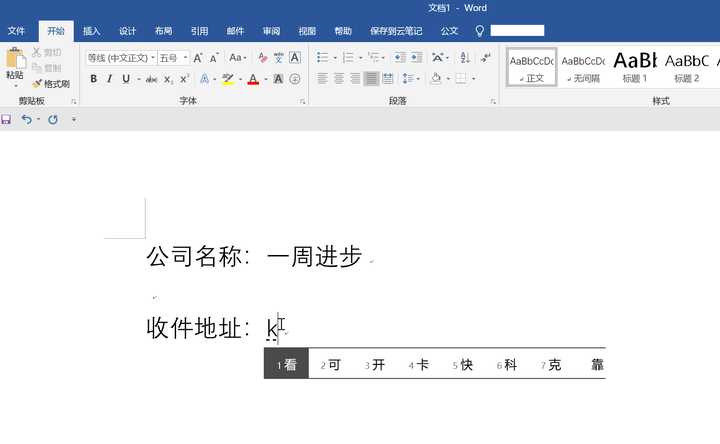
|
|
文字简繁体切换 文字简繁体切换的快捷键为Ctrl+Shift+F,在文档中输入文字之前,按一下快捷键,此时再输入文字,打出来的文字就是繁体的了。 |
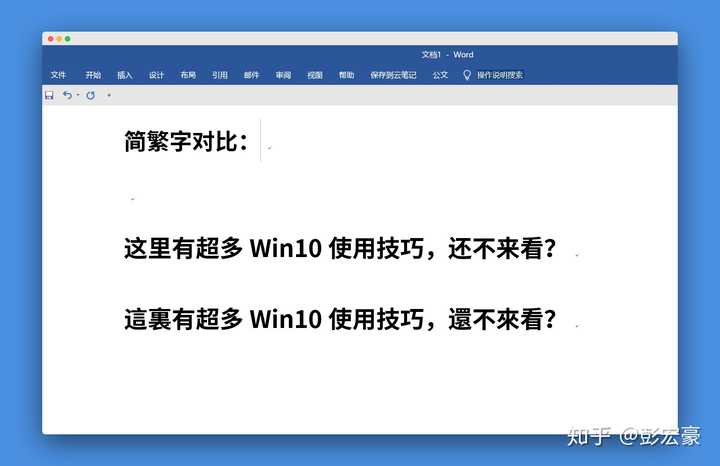
|
|
自带的截图功能 在Win10 1809及以上版本号的系统中,可以通过快捷键Win+Shift+S,来使用Win10全新的截图功能。 当按下快捷键,屏幕顶部会出现四个截图的选项,分别是矩形截图、任意形状截图、窗口截图和全屏截图。 |
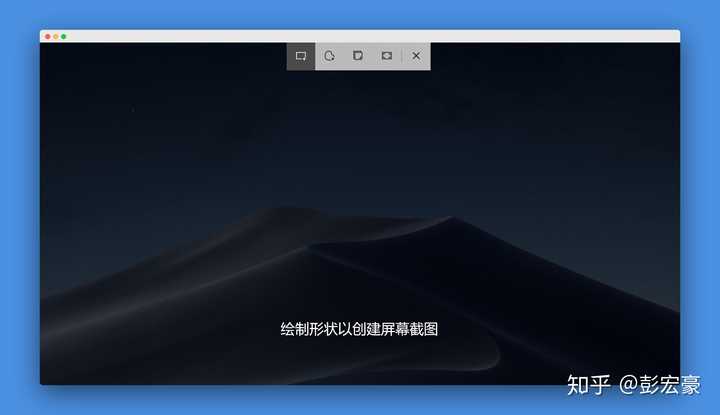
|
|
完成截图后,你还可以在截图和草图中,对截图进行更多的编辑,如添加涂鸦等。 |
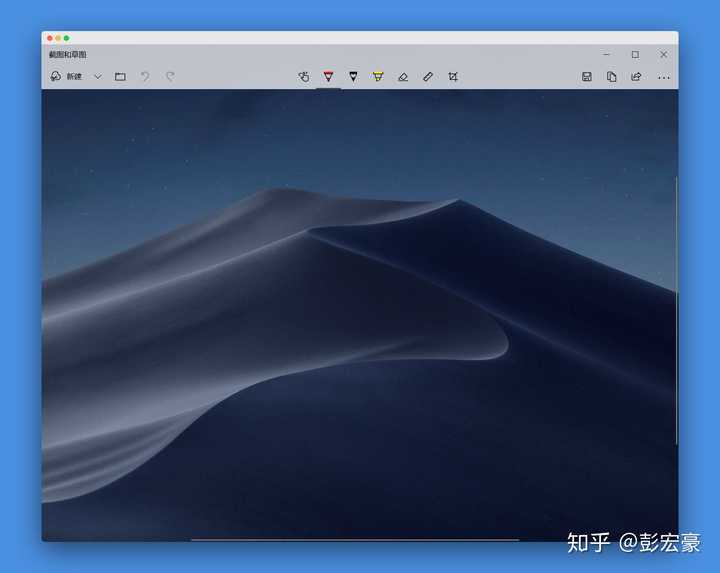
|
|
而在低版本号的系统(如1803)中,使用上面的快捷键,也可以用来截取屏幕,但相比最新的截图功能,它的截图能力有所下降,但也基本够用。 固定到快速访问 在工作或学习中,如果你要需要经常用到某个文件夹,除了将它放到桌面,你还可以将它固定到快速访问栏中。 打开我的电脑,在左侧的面板看到一些最近使用的文件夹,右键选择固定到“快速访问”,就可以将文件夹固定到上方的快速访问中了。 |
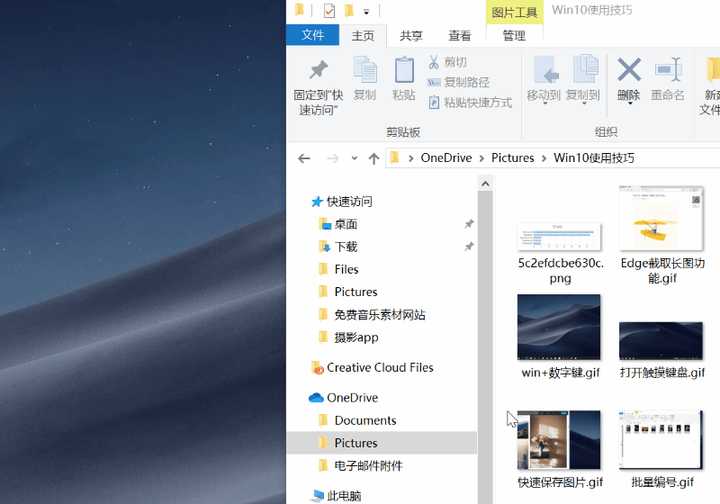
|
|
图片批量编号 当你想对文件夹中的图片进行管理,如批量编号,只需选中所有图片,右键选择重命名,输入新名称,敲击回车键,系统就会自动将所有图片重命名为“新名称+(数字编号)”的格式。 |
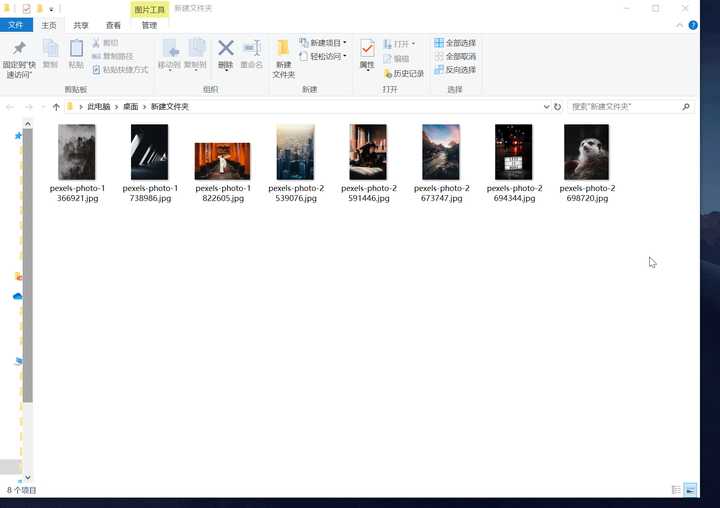
|
|
超好用的图片编辑器 Win10自带的看图软件——照片,其实功能非常强大,不仅可以用来查看照片,也可以用来剪辑视频、为图片或视频添加3D效果等。 |
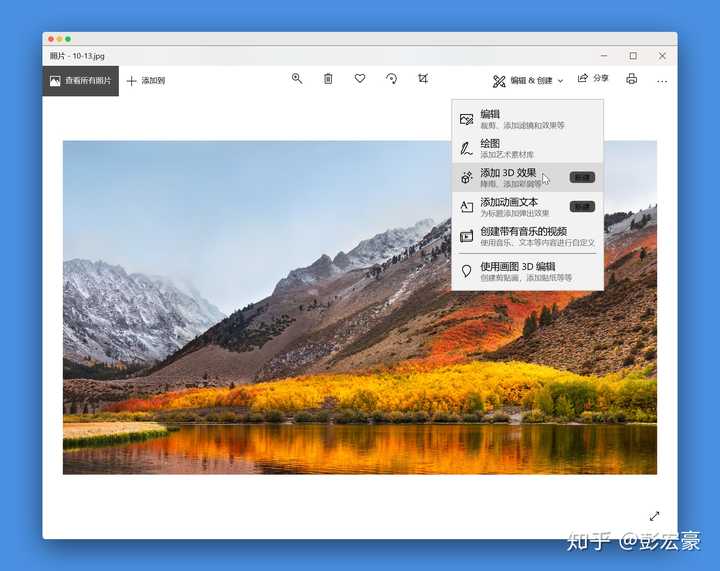
|
|
这里以动画文本为例,选定一张照片作为背景图,在文本框中输入要制作动画的内容,选择一种动画文本样式,就可以轻松制作出文字的入场和出场动画了。 |
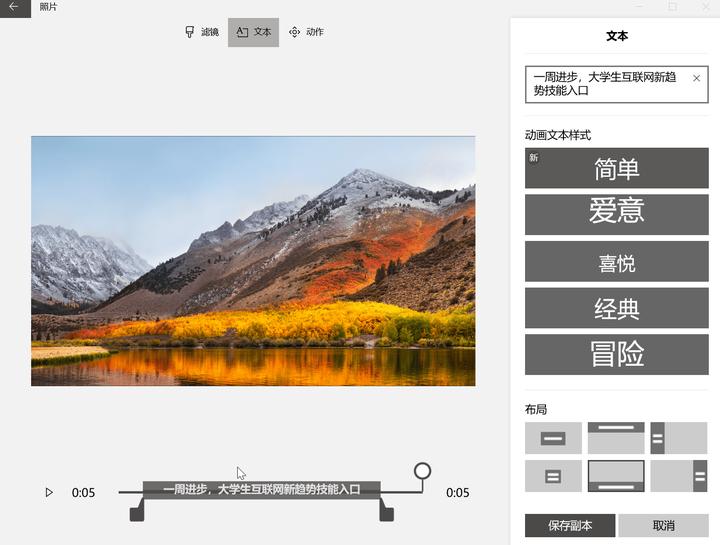
|
|
如果你觉得静态的背景图显得有些单调,可以切换到动作面板,在右边侧栏选择一种动作,就可以看到背景也动了起来。 |
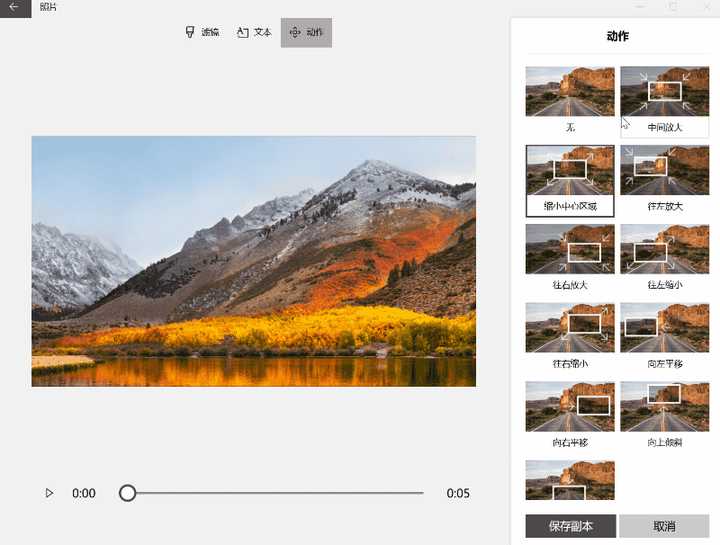
|
|
Edge Egde是Win10自带的系统浏览器,但比起以前捆绑的IE,它简直太好用了。 截取网页长图 这是Edge中一个比较隐蔽的功能,点击Edge右上方的添加笔记按钮,会进入到笔记编辑界面,点击上方的剪辑按钮,会出现拖动以复制区域的提示,这时就可以拖动鼠标截取长图了,截取的长图会保存在剪贴板中。 |
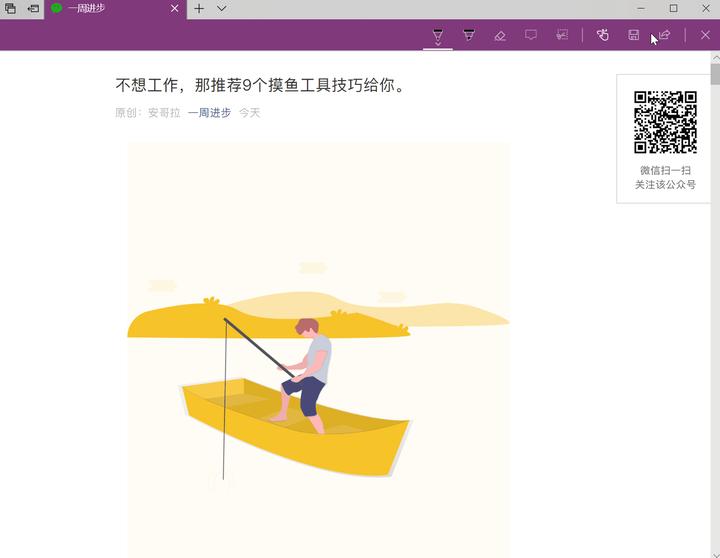
|
|
朗读功能 Edge的朗读功能,可能是微软为视听障碍人群而准备的功能,而如果你长时间盯着电脑屏幕阅读资料,也可以考虑使用朗读功能,让你的眼睛休息一下。 在网页的空白位置处,右键选择朗读此内容,在网页上方会弹出播放控件,点击右边第二个按钮,你还可以更改朗读的速度和人员。 |
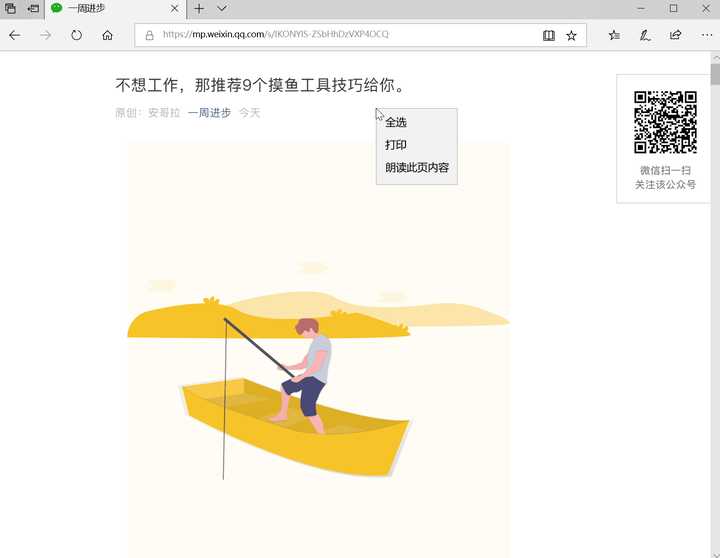
|
|
阅读视图 和苹果的Safari浏览器一样,Edge也可以开启阅读视图。 点击网页地址栏右边的书籍按钮,就可以切换到阅读视图。 |
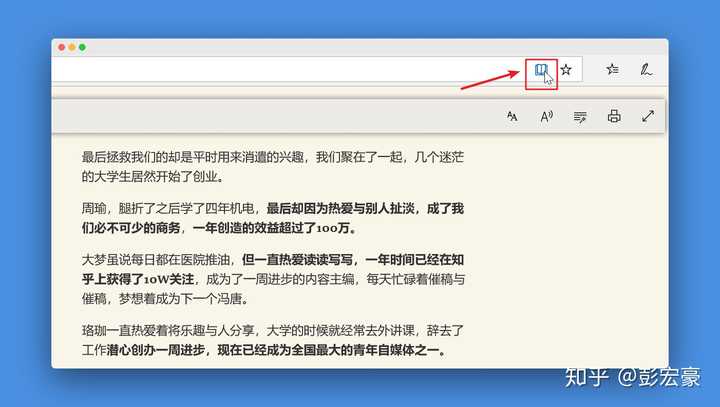
|
|
点击地址栏下方的工具栏,可以修改文本大小、间距和页面主题。Edge提供了三种页面主题,其中的暗色主题,非常适合夜间的屏幕阅读。 |
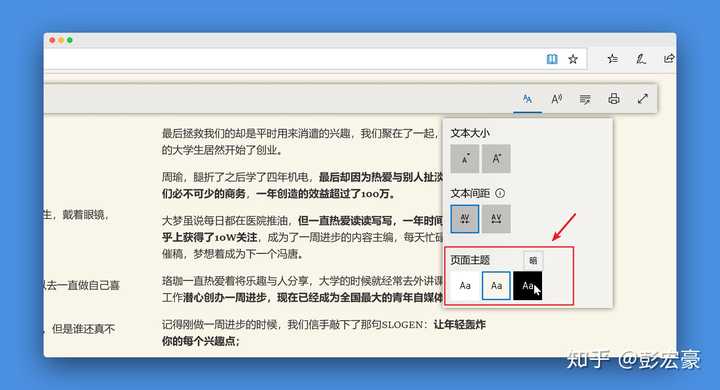
|
|
画图3D 画图3D,可以说是Win10自带的一个黑科技软件,通过内置的形状及工具,你可以用来创建三维场景和3D文字等。 这里我想重点介绍它的抠图功能——神奇选择。 在画图3D中导入一张图片,点击上方的神奇选择按钮,在右边弹出的侧栏中,选择下一步。 画图3D会对背景和主体的轮廓进行识别,根据识别的结果,使用添加或删除工具,来增大或缩小选区的范围,接着点击完成,软件就会自动将背景和主体分离开了。 |
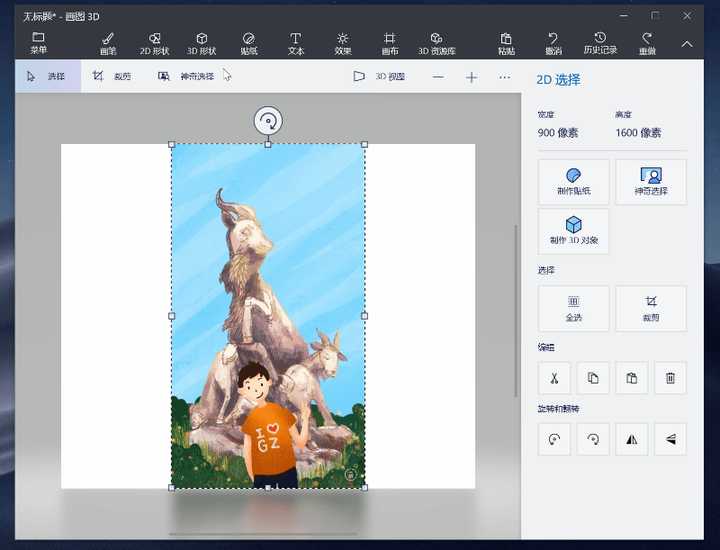
|
|
剪贴板历史记录功能 剪贴板历史记录功能,是Win10 1809版本号中加入的新功能。 剪贴板历史记录功能,可以记录多个复制到剪贴板中的内容,当你需要用到其中一条剪贴板内容时,可以随时调用,而不会出现后面复制到剪贴板的内容替换之前内容的情况。 我分多次将不同内容复制到剪贴板中,使用快捷键Win+V打开剪贴板,就可以看到所有存储在剪贴板的内容了。 当我要用到其中一个,点击一下相应的内容,再使用快捷键Ctrl+V粘贴即可。 |
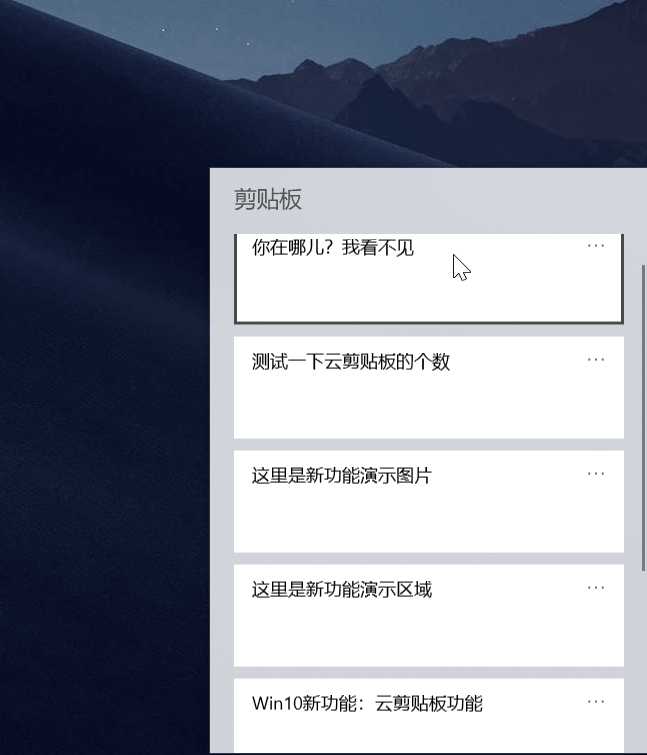
|
|
打开剪贴板历史记录功能:设置--系统--剪贴板,将剪贴板历史记录切换到开着的状态。 |
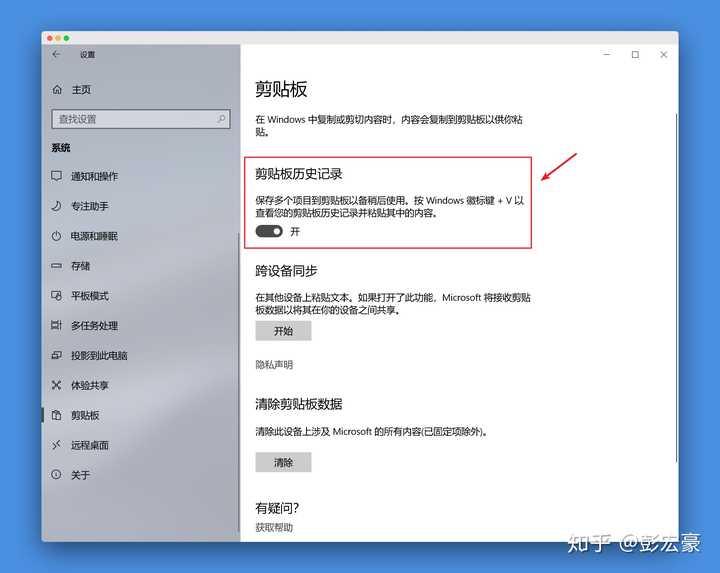
|
|
放大镜 使用快捷键Win+“+”,可以快速打开系统自带的放大镜功能。 打开放大镜后,继续使用Win+“+”,可以对屏幕进行放大,而使用Win+“-”,则可以对屏幕进行缩小。 |
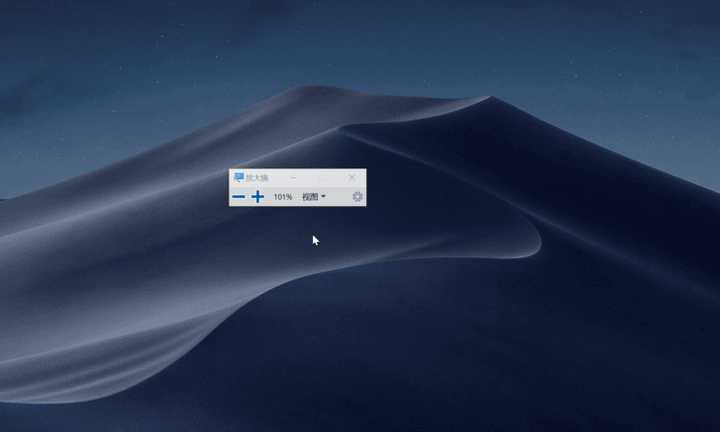
|
|
数学输入面板 数学输入面板,并不是Win10特有的功能,因为在以前的老版本系统(如Win7)中,它就已经存在了。 在输入面板中,用鼠标写出你想要的数学表达式,软件就会自动将手写的表达式,转换为好看的书面体。 |
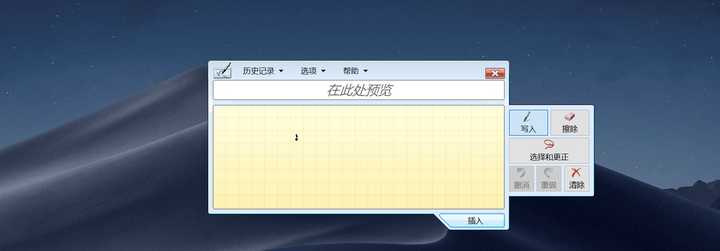
|
|
但它目前有个不好的地方,不支持将转换好的数学表达式导出为图片。如果你想使用这些表达式,只能采用截图的方式了。 抖动最小化窗口 当你的桌面并排了一大堆窗口,你的心情可能是烦恼的,那该如何让桌面瞬间清洁溜溜,恢复Inner Peace呢? 很简单,只需用鼠标按住你想保留的窗口,让窗口抖动起来,其它窗口就会自动最小化了。 |
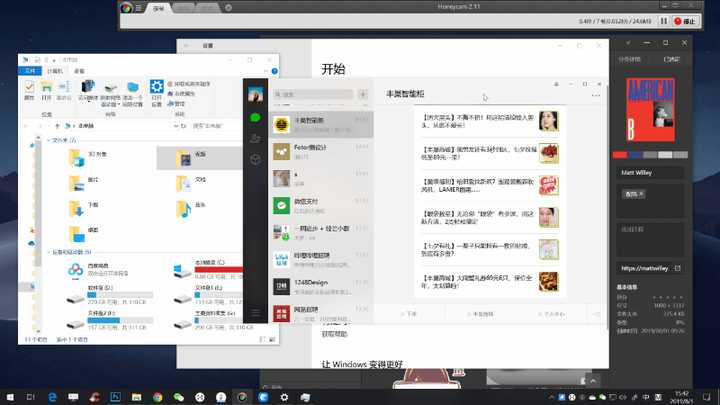
|
|
虚拟键盘 有了实体键盘,多数情况下我们都不会用到虚拟键盘,但为了应对以后可能突发的键盘失灵等情况,还是有必要了解一下虚拟键盘。 Win10上有两种虚拟键盘,一种是屏幕键盘,一种是触摸键盘。这两种键盘存在细微的差别,在这两者中,我更推荐屏幕键盘。 打开屏幕键盘的两种方法:一种是使用快捷键Win+S,打开Cortana搜索框,输入屏幕键盘即可;另外一种则是使用快捷键Win+Ctrl+O。 |
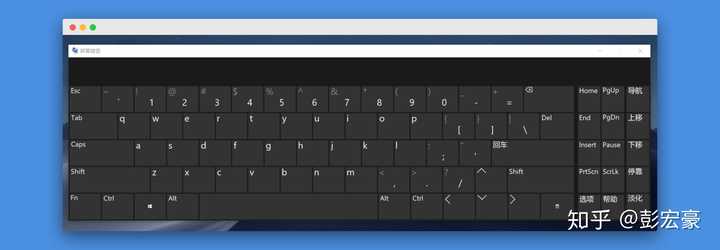
|
|
打开触摸键盘的方法:将鼠标放在任务栏并右击,选择显示触摸键盘按钮,再点击任务栏右下角的键盘icon,就可以打开触摸键盘了。 |
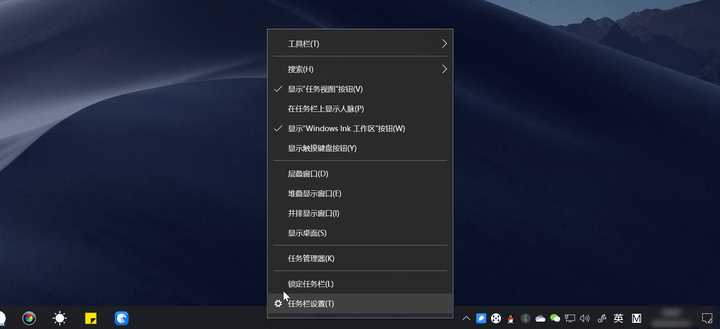
|
|
禁止自动安装应用 Win10中有一个被很多人称赞的应用,它叫Microsoft Store,因为它给我们带来了一种新的应用格式UWP。 相比于传统的exe应用,UWP最大的优点在于纯净无捆绑,安装、卸载方便。 但其实,Microsoft Store也有一个挺糟糕的毛病:不经用户允许,就偷偷地在后台帮你安装各种应用。 我相信,你肯定遇到过,开始菜单的最近添加列表中,无缘无故多了一些你没安装过的软件。 |
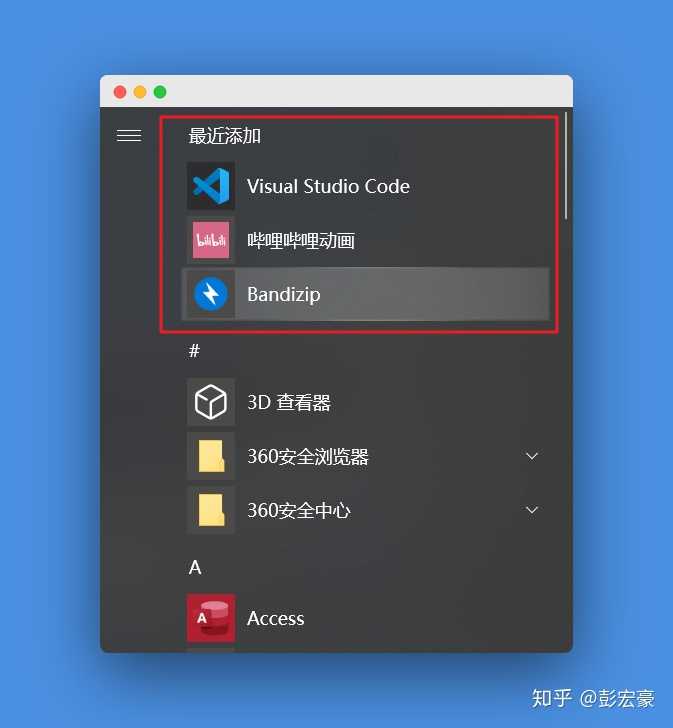
|
|
关闭自动安装应用的方法:打开设置--个性化--开始,将偶尔在“开始”菜单中显示建议切换到关闭的状态。 |
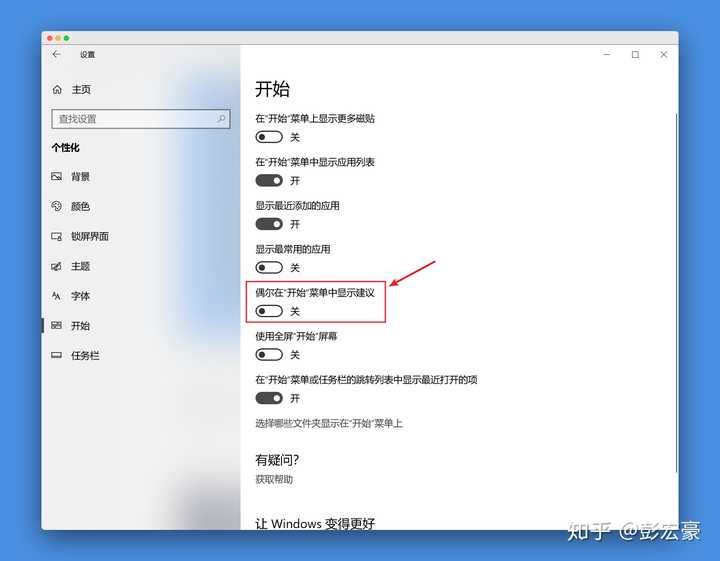
|
|
管理开机自启动应用 每当安装了一些软件后,有些软件会自动设置为开机自启动,但其实我们对部分软件的需求没那么高,不需要一开机就自行启动。 管理开机自启动应用的方法:打开任务管理器,切换到启动选项卡,右击想要禁止开机启动的软件,选择禁用即可。 |
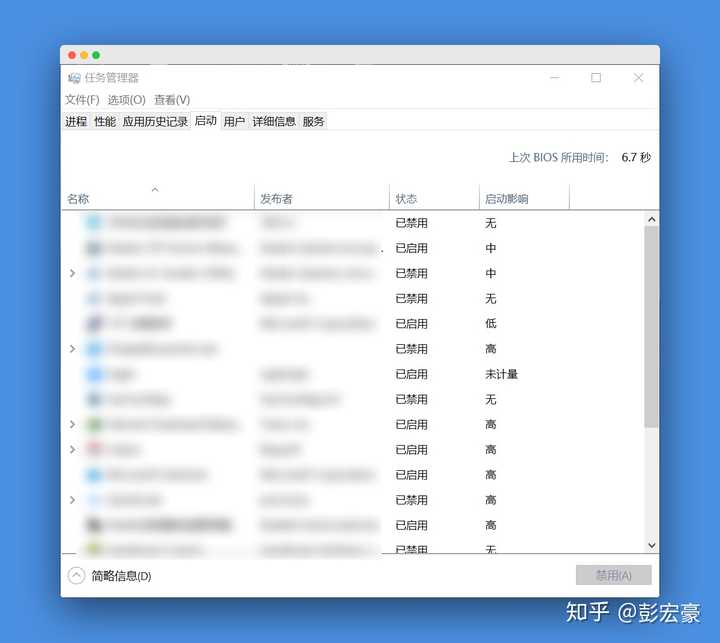
|
|
随意更改任务栏位置 将鼠标放到桌面底部任务栏的位置,按住鼠标左键,向上拖拽任务栏,即可随意更改任务栏的位置。 |
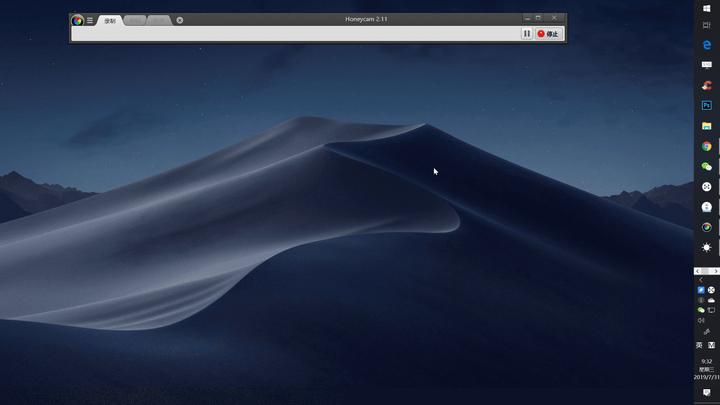
|
|
快速保存图片 当你在网上看到喜欢的图片,是不是还在使用右键另存为来进行保存呢? 其实,Windows为我们提供一种更加快捷的保存方式——直接拖拽。将图片直接拖拽到要存放的位置,即可完成保存。 |
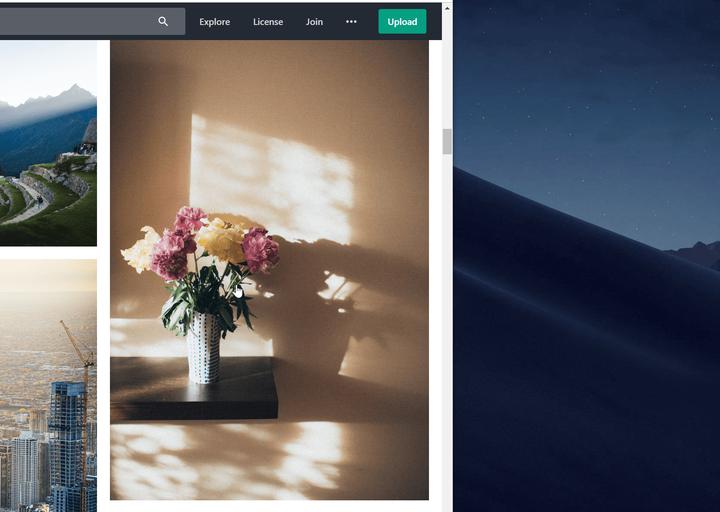
|
|
恢复关闭的网页 我们在使用浏览器的过程中,有时会因为误操作,而将一些还需要使用的网页关闭了。 除了使用浏览器的历史记录来打开已关闭的网页,其实,我们还可以使用快捷键Ctrl+Shift+T,来重新打开已经被关闭的网页。 |
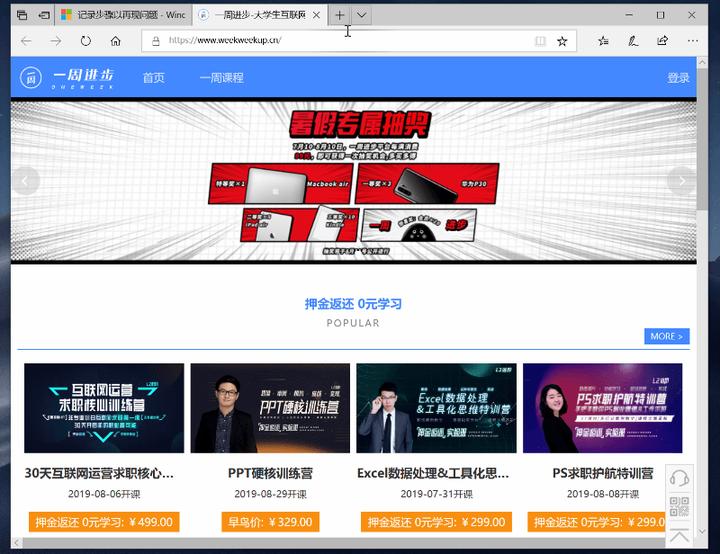
|
|
Get 更多精彩内容,可以关注我 @彭宏豪 ,或者【点击这里】,第一时间获取干货更新。 以上,希望对你有帮助。 |
|
|
| [收藏本文] 【下载本文】 |
| 上一篇文章 下一篇文章 查看所有文章 |
|
|
|
|
娱乐生活:
电影票房
娱乐圈
娱乐
弱智
火研
中华城市
印度
仙家
六爻
佛门
风水
古钱币交流专用
钓鱼
双色球
航空母舰
网球
乒乓球
中国女排
足球
nba
中超
跑步
象棋
体操
戒色
上海男科
80后
足球: 曼城 利物浦队 托特纳姆热刺 皇家马德里 尤文图斯 罗马 拉齐奥 米兰 里昂 巴黎圣日尔曼 曼联 |
| 网站联系: qq:121756557 email:121756557@qq.com 知识库 |